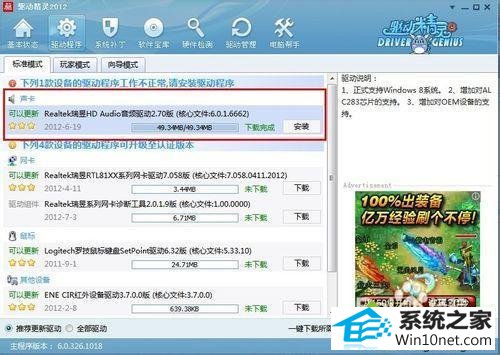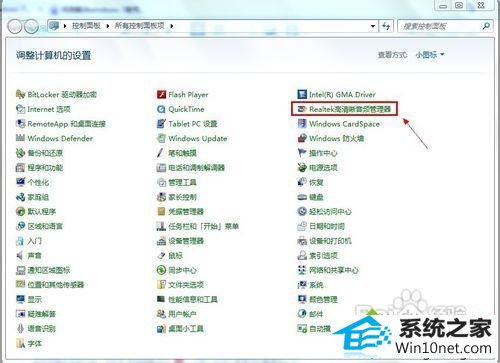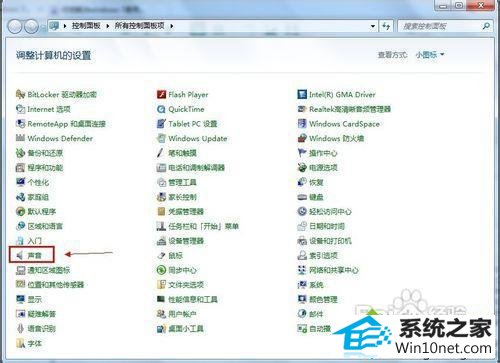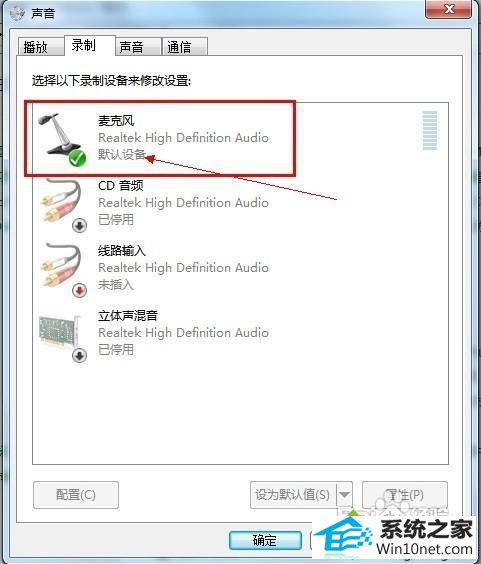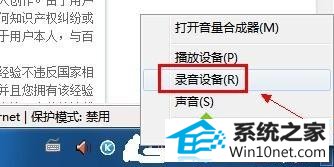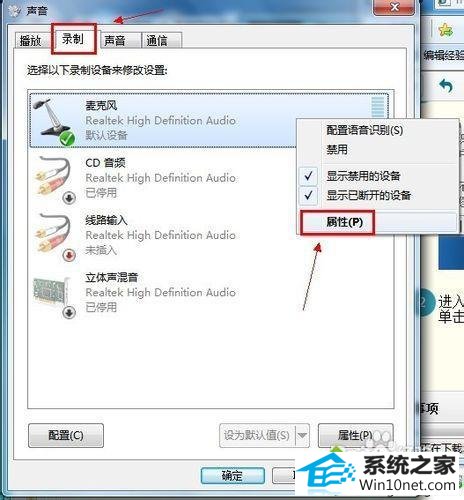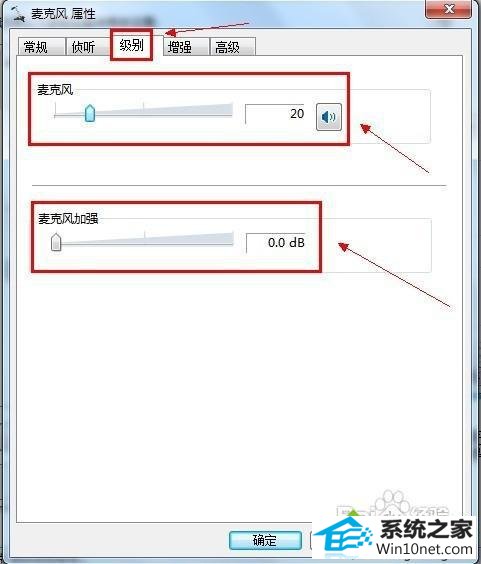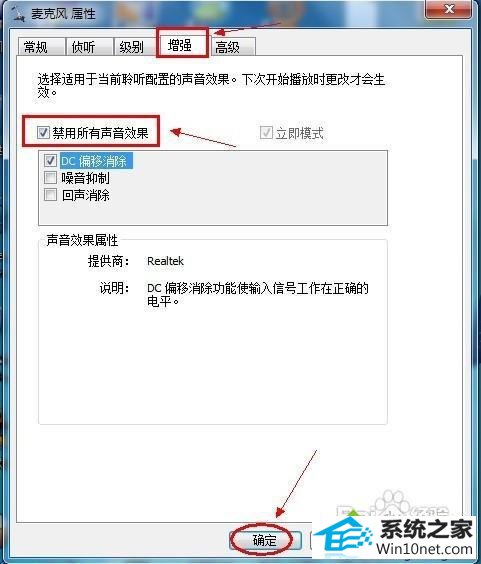大神细说win10系统使用麦克风聊天没有声音的教程
时间:2019-05-27 09:07 来源: https://www.xggww.com 作者:Win7系统之家
今天小编分享一下win10系统使用麦克风聊天没有声音问题的处理方法,在操作win10电脑的过程中常常不知道怎么去解决win10系统使用麦克风聊天没有声音的问题,有什么好的方法去处理win10系统使用麦克风聊天没有声音呢?今天本站小编教您怎么处理此问题,其实只需要1、安装windows10的过程中系统会自动为我们安装驱动程序,平时听歌、看电影的话,声音一切正常,但是要用到麦克风的时候就会出现没有声音的现象,这是因为自带的驱动并不是最新的,而是使用通过微软认证的老驱动; 2、这时我们就需要更新声卡驱动,可以使用everest软件获取声卡的型号,然后到网上搜索最新的驱动程序。如果闲麻烦,那么直接用驱动精灵、驱动人生等软件更新驱动程序即可;就可以完美解决了。下面就由小编给你们具体详解win10系统使用麦克风聊天没有声音的图文步骤:

图文步骤一:
1、安装windows10的过程中系统会自动为我们安装驱动程序,平时听歌、看电影的话,声音一切正常,但是要用到麦克风的时候就会出现没有声音的现象,这是因为自带的驱动并不是最新的,而是使用通过微软认证的老驱动;
2、这时我们就需要更新声卡驱动,可以使用everest软件获取声卡的型号,然后到网上搜索最新的驱动程序。如果闲麻烦,那么直接用驱动精灵、驱动人生等软件更新驱动程序即可;
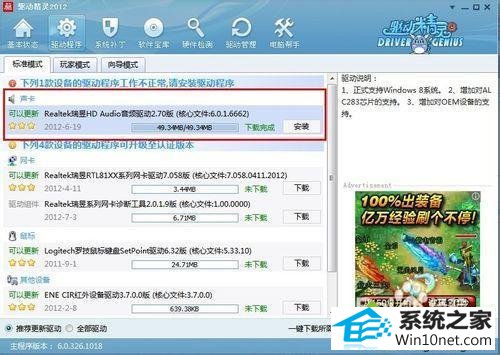
3、使用系统自带的声卡驱动是不能直接对音频进行设置的,只有安装最新的声卡驱动才会在控制面板显示诸如“音频管理器”之类的设置程序通道;
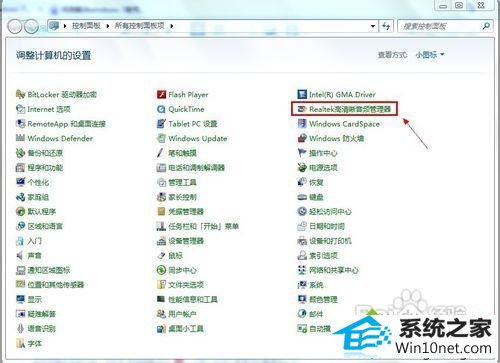
图文步骤二:
1、单击“开始”菜单,单击“控制面板”项,单击“声音”项
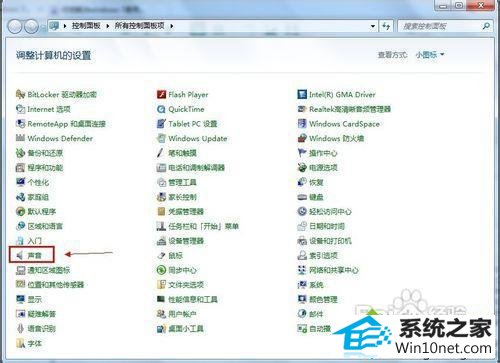
2、切换到“录制”选项卡,看看麦克风是否被设置为默认设备(注:有的声卡可能会显示多个麦克风选项);
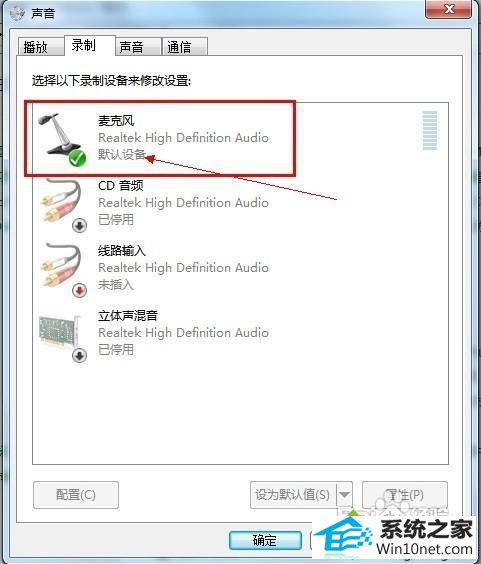
图文步骤三:
1、在任务栏的右下角右击小喇叭图标,弹出的快捷菜单选择“录音设备”;
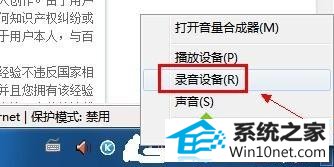
2、进入“声音”对话框,切换到“录制”选项卡,直接双击“麦克风”选项或鼠标右键单击“属性”命令;
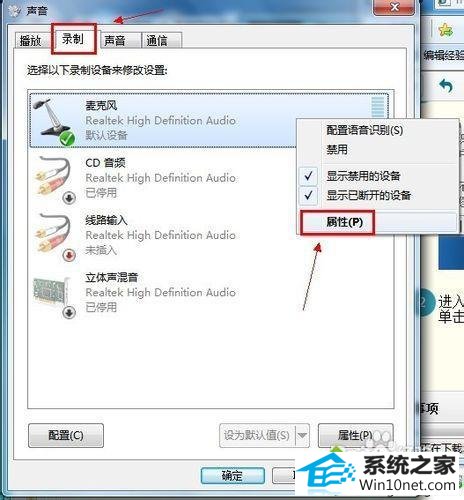
3、切换到“级别”选项卡,将“麦克风”和“麦克风加强”的音量调大,单击“确定”按钮使设置生效(注:麦克风加强的音量调得太大,听到的回声也会很大);
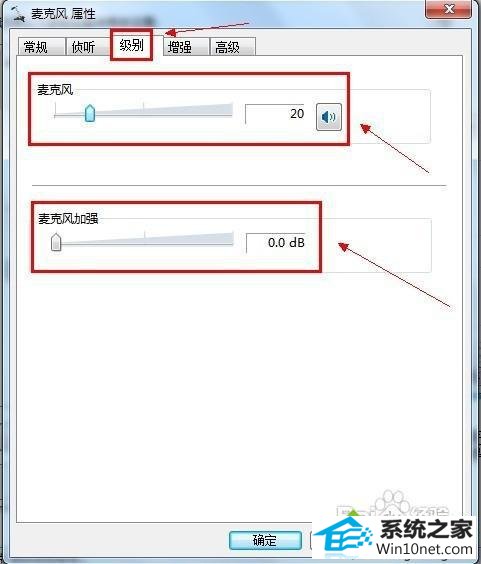
图文步骤四:
1、据不少用户反应,默认开启麦克风声音效果会让麦克风的音量变小甚至无声;
2、在“麦克风属性”窗口切换到“增强”选项卡,然后勾选“禁用所有声音效果”复选框,最后单击“确定”按钮保存修改。
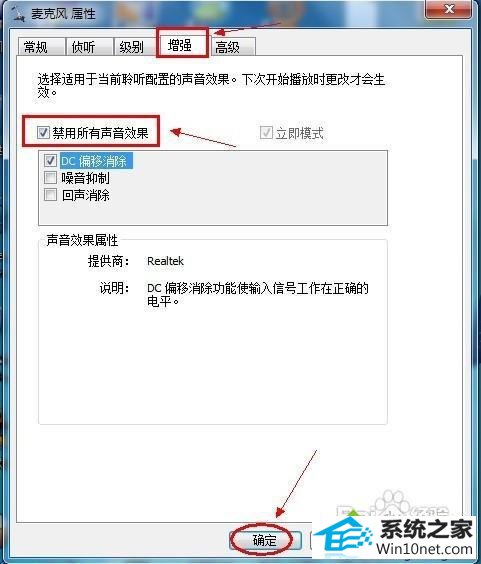
上述介绍就是win10使用麦克风聊天没有声音的四种图文步骤,采取任何一种方法就可以轻松解决麦克风聊天没有声音的图文步骤: