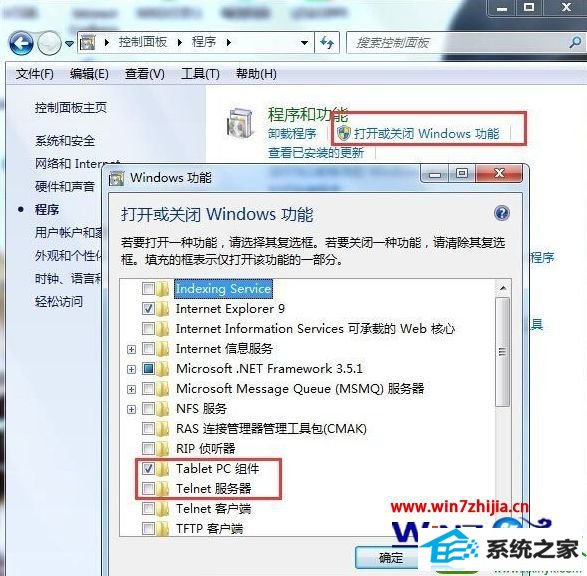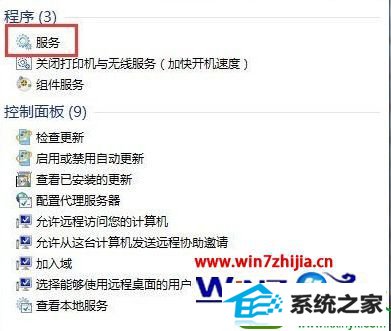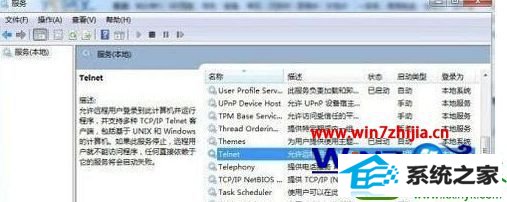快速修复win10系统开启telnet的步骤
时间:2019-12-05 11:38 来源: https://www.xggww.com 作者:Win7系统之家
win10系统是很多电脑用户首选的装机系统,然而有不少用户在使用过程中可能会碰到win10系统开启telnet的情况。大部分用户电脑技术都是菜鸟水平,面对win10系统开启telnet的问题,无法自行解决。不少用户都来咨询小编win10系统开启telnet要怎么处理?其实可以根据以下步骤1、依次点击“开始”→“控制面板”→“程序”,“在程序和功能”找到并点击“打开或关闭windows功能”进入windows系统功能设置对话框。找到并勾选“Telnet客户端”和“Telnet服务器”,最后“确定”按钮,稍等片刻即可完成安装; 2、windows10系统下载的Telnet服务安装完成后,默认情况下是禁用的,还需要启动服务。点击win10桌面左下角的圆形开始按钮,在win10的万能搜索框中输入“服务”,从搜索结果中点击“服务”程序,进入win10的服务设置;这样的方式进行电脑操作,就可以搞定了。下面就和小编一起看看解决win10系统开启telnet问题详细的操作步骤:
win10开启telnet的方法: 1、依次点击“开始”→“控制面板”→“程序”,“在程序和功能”找到并点击“打开或关闭windows功能”进入windows系统功能设置对话框。找到并勾选“Telnet客户端”和“Telnet服务器”,最后“确定”按钮,稍等片刻即可完成安装;
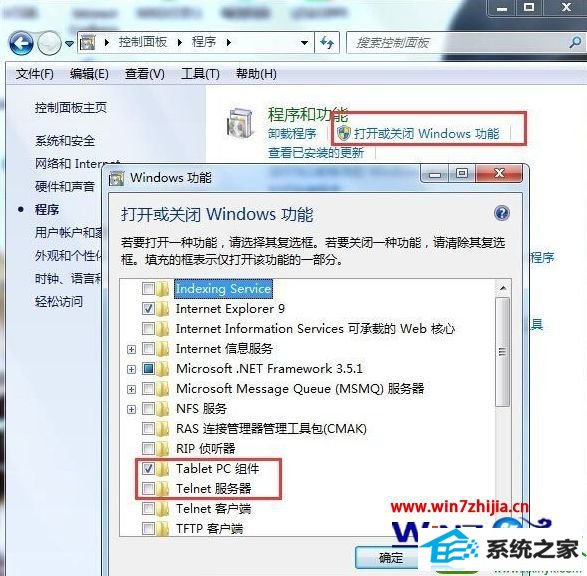
2、windows10系统下载的Telnet服务安装完成后,默认情况下是禁用的,还需要启动服务。点击win10桌面左下角的圆形开始按钮,在win10的万能搜索框中输入“服务”,从搜索结果中点击“服务”程序,进入win10的服务设置;
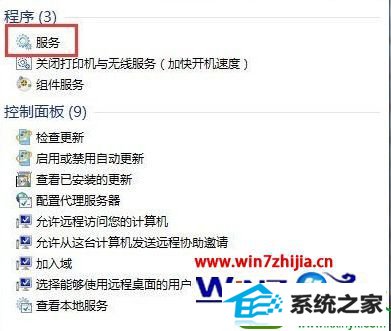
3、在windows10旗舰版的服务项列表中找到telnet,可以看到它的状态是被禁用的;
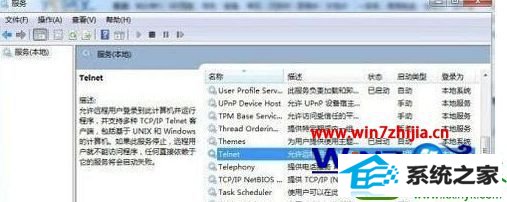
4、下载双击Telnet项或者从右键菜单选择“属性”,将“禁用”改为“手动”;

5、回到服务项列表,从Telnet的右键菜单中选择“启动”。这样win10系统下载的Telnet服务就启动了。

win10系统怎么开启telnet服务的?通过上述的教程就能一目了然了。下次再遇上其他的电脑系统的问题的话,欢迎上站查看相关的教程。