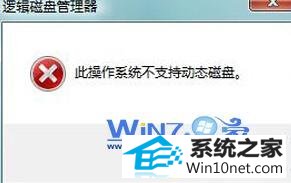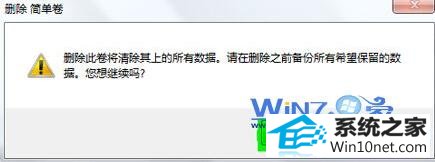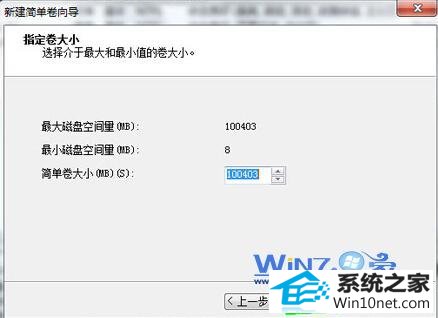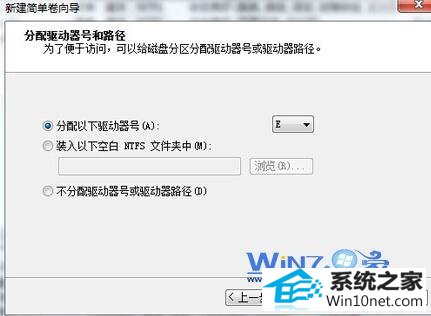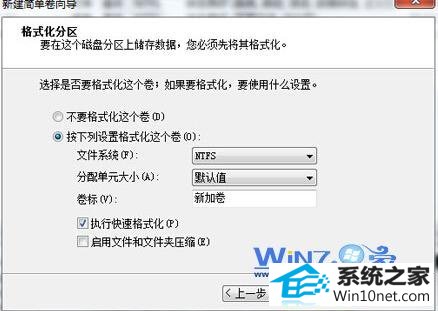技术编辑帮您win10系统分区提示此操作系统不支持动态磁盘故障的教程
时间:2019-05-02 20:11 来源: https://www.xggww.com 作者:Win7系统之家
今天小编分享一下win10系统分区提示此操作系统不支持动态磁盘故障问题的处理方法,在操作win10电脑的过程中常常不知道怎么去解决win10系统分区提示此操作系统不支持动态磁盘故障的问题,有什么好的方法去处理win10系统分区提示此操作系统不支持动态磁盘故障呢?今天本站小编教您怎么处理此问题,其实只需要1、因为系统盘和两个隐藏分区是不能动的,所以一般选择删除d盘 2、删除之后就会弹出一个删除简单卷的对话框,这里点击“是”按钮;就可以完美解决了。下面就由小编给你们具体详解win10系统分区提示此操作系统不支持动态磁盘故障的图文步骤:
推荐:
故障图:

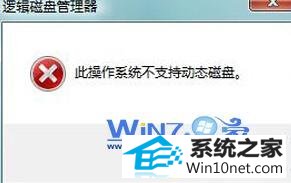
原因分析:
因为磁盘分区大多数都是有两个隐藏分区(引导+一键还原)+系统盘+d盘(主分区或者是拓展分区),四个主分区后无法创建逻辑分区。
解决步骤:
1、因为系统盘和两个隐藏分区是不能动的,所以一般选择删除d盘(这里E盘空的,所以以E盘为例)

2、删除之后就会弹出一个删除简单卷的对话框,这里点击“是”按钮;
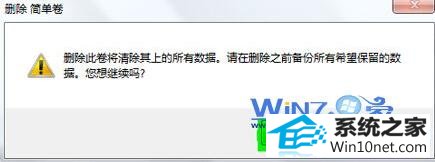
3、这样就删除成功了,如下图所示;

4、接着鼠标右击选择“新建简单卷”选项;

5、然后点击下一步,在指定卷大小中,输入简单卷的大小,继续点击“下一步”按钮;
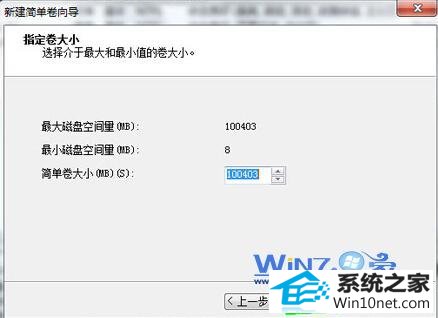
6、接着选中“分配一下驱动器号”选择E,继续下一步;
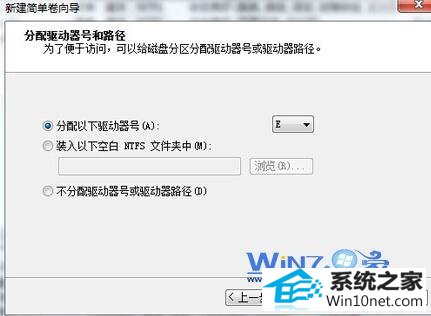
7、在格式化分区窗口中,按照下图所示进行设置,点击下一步;
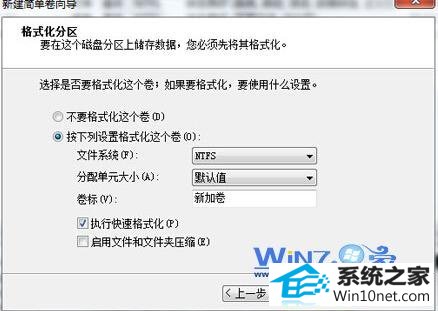
8、最后点击完成就可以了。
通过上面的方法就可以解决win10分区提示此操作系统不支持动态磁盘故障了,正常情况下,系统会自动分配四个主分区即两个隐藏分区,一个C盘和一个d盘,四个主分区建立后旧无法在创建其他分区了,这也正是win10分区时提示不支持动态磁盘的原因了,希望上面的方法可以帮助到你们。