时间:2019-04-30 12:54 来源: https://www.xggww.com 作者:Win7系统之家
今天小编分享一下win10系统打开start Bluestacks一直停留在启动中问题的处理方法,在操作win10电脑的过程中常常不知道怎么去解决win10系统打开start Bluestacks一直停留在启动中的问题,有什么好的方法去处理win10系统打开start Bluestacks一直停留在启动中呢?今天本站小编教您怎么处理此问题,其实只需要1、首先要进入网站链接,下图,点击第一个打开; 2、进入后,输入nET Framework 进行搜索就可以完美解决了。下面就由小编给你们具体详解win10系统打开start Bluestacks一直停留在启动中的图文步骤:
1、首先要进入网站链接,下图,点击第一个打开;
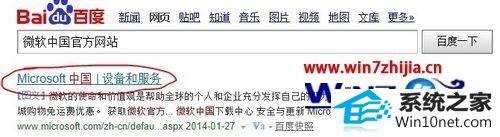
2、进入后,输入nET Framework 进行搜索;

3、在新页面选择第一个nET Framework 4;
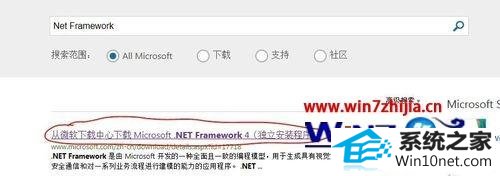
4、然后进行下载;
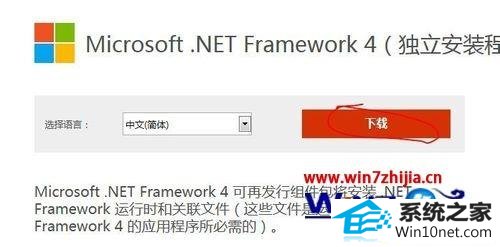
5、下载完成后,在下载页点击运行;
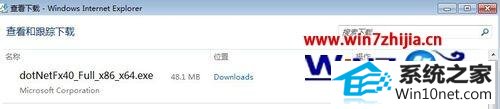
6、这时候它会自己安装,等弹出来这个界面后,默认选择第一个修复,下一步;
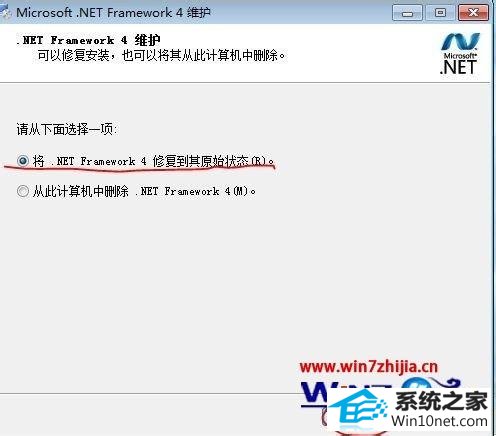
7、然后会自动修复系统的nET Framework(这也是为什么之前我说系统已经安装的原因);
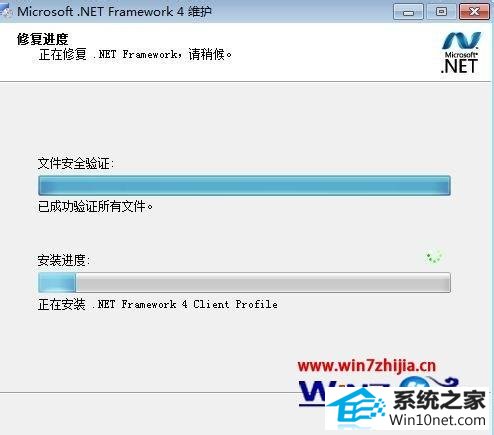
8、这个时候你只需等待就行了,修复完之后重启电脑,然后再次打开Bluestacks;

9。好了已经成功进入了,第一次打开有点慢,大概50秒的样子;
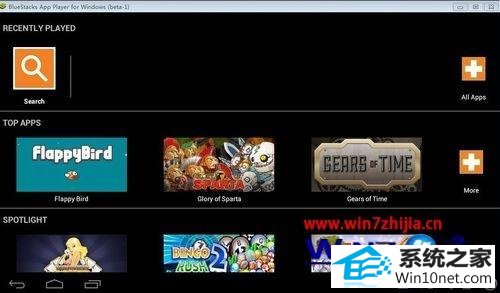
10、现在我们来用Bluestacks安装一个apk软件,右键-打开方式-Bluestacks会自动安装;

11、安装完后在all apps或者桌面的Apps里都可以看见刚刚安装的软件;
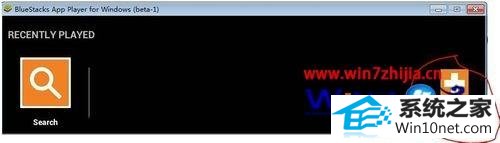
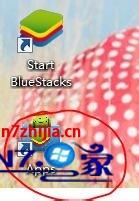
特别提醒:第二次开机你会发现又是启动中了,后来小编尝试了下,必须核心显卡托管状态才行,你在桌面右键-nvidia 控制面板,把设置physx配置为 自动选择,然后重启就可以了。

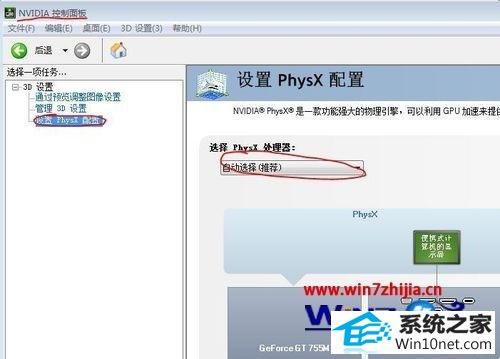
通过上面的方法就可以解决win10系统中打开start Bluestacks一直停留在启动中这个问题了,是不是很简单呢,有遇到同样情况的用户们可以参照上面的方法步骤来进行解决就可以了。