时间:2018-05-19 00:00 来源: https://www.xggww.com 作者:Win7系统之家
u盘ghost系统安装介绍,基本上的ghost系统都使用u盘来安装,因为ghost版本的系统能快速安装,也可自动安装驱动和自动激活系统。近期有网友想给电脑重装ghost系统,不了解全部应该如何操作,其实并不难,下面爱装机主编以安装ghost系统为例,跟大家共享u盘ghost系统安装介绍的办法。
安装须知:
第一步:如果是新电脑或电脑系统无法启动,制作u盘启动盘需要借助另一台可用的电脑
第二步:如果运行内存2G以下安装32位(x86)系统,如果内存4G及上述,安装64位(x64)系统
一、安装准备
第一步:8G或更大容量u盘,推选16G
第二步:uefi u盘启动盘制作工具下载:微pe工具箱v2.0合盘
第三步:制作u盘pE:制作能装win7 装机版的pe启动盘
第三步:GHo文件:win10装机版
二、u盘ghost系统安装介绍步骤如下
第一步:制作好uefi pe启动u盘之后,将win7 64位系统iso镜像即可复制到u盘gho目录下;
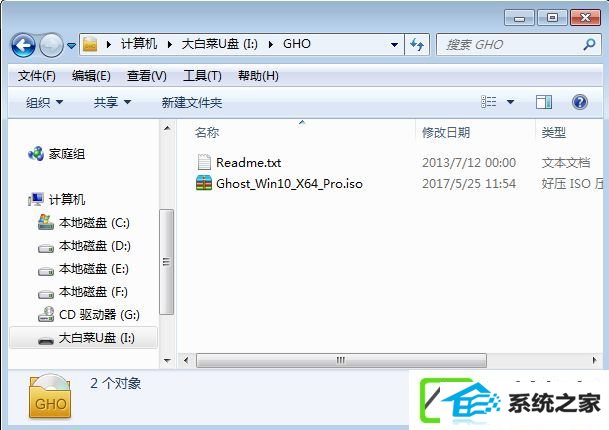
第二步:在电脑上插入u盘,启动之后不停按F12,有些机型需先按住Fn,然后不停按F12调出启动菜单。如果没有反映,用牙签或针插一下机身侧面的小孔,有些是在电源键旁边,有个箭头标志的按键;

第三步:启动后调出novo Button Menu对话框,按↓方向键选择Boot menu回车;

第四步:在启动菜单中选择usB Hdd选项,按回车直接u盘启动;
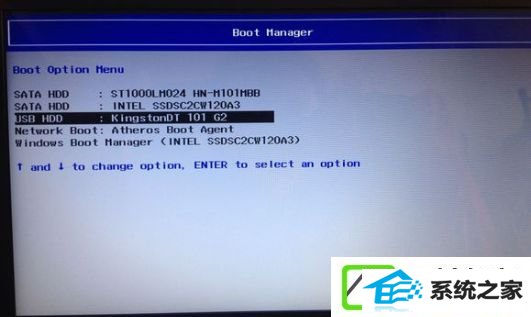
第五步:进入到pe系统,新硬盘首先要分区,双击桌面上的【分区工具diskGenius】,右键Hd0整个硬盘,选择【快速分区】;
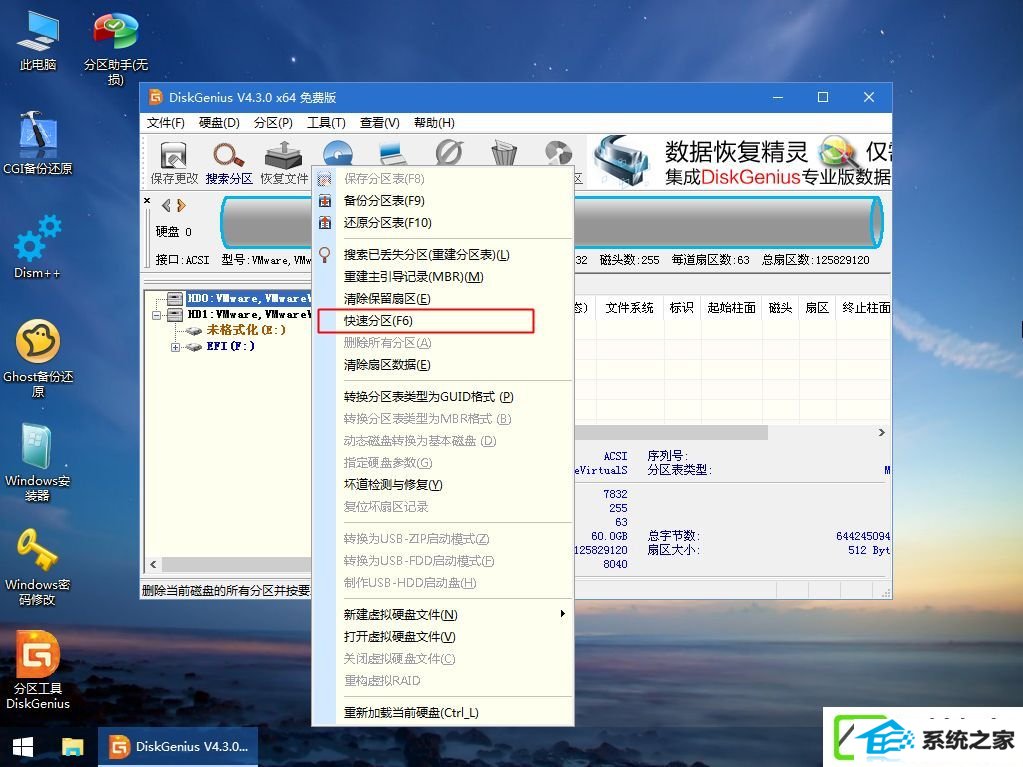
第6步:默认是MBR分区表类型,配置分区数目、分区大小,卷标为【系统】的表示系统盘(C盘),建议50G上述,如果是固态硬盘,勾选【对齐分区到此扇区数的整数倍】,默认2048直接4k对齐,选择4096也可以,最后点击确定;
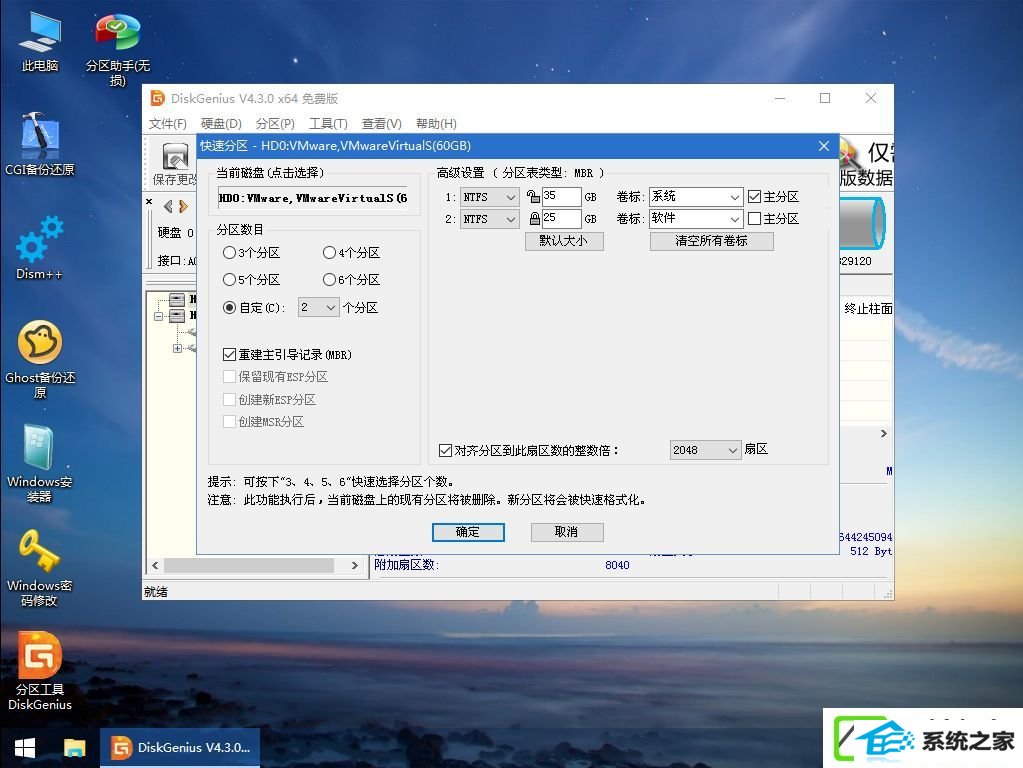
第7步:执行硬盘重新分区过程,等待一会儿直接,分区之后,如图所示,如果盘符错乱,右键选择更改驱动器路径,自行修改;
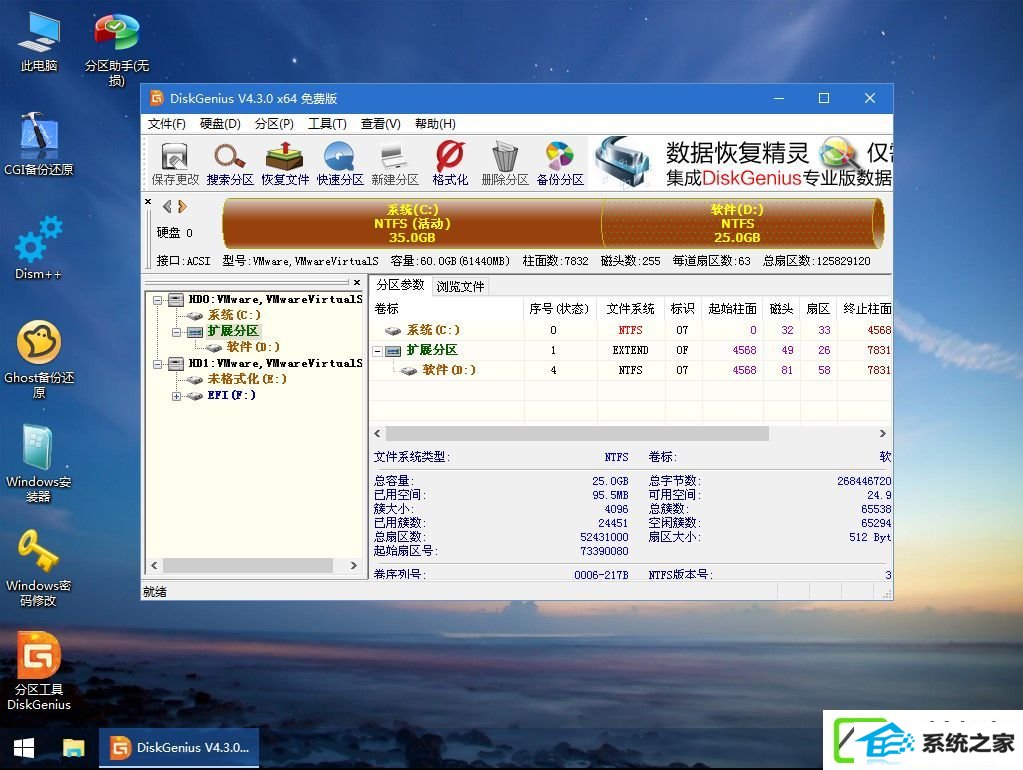
第8步:完成分区之后,打开此电脑—微pe工具箱,右键ghost系统iso镜像,选择【装载】,如果没有装载,则右键—打开方式—资源管理器打开;
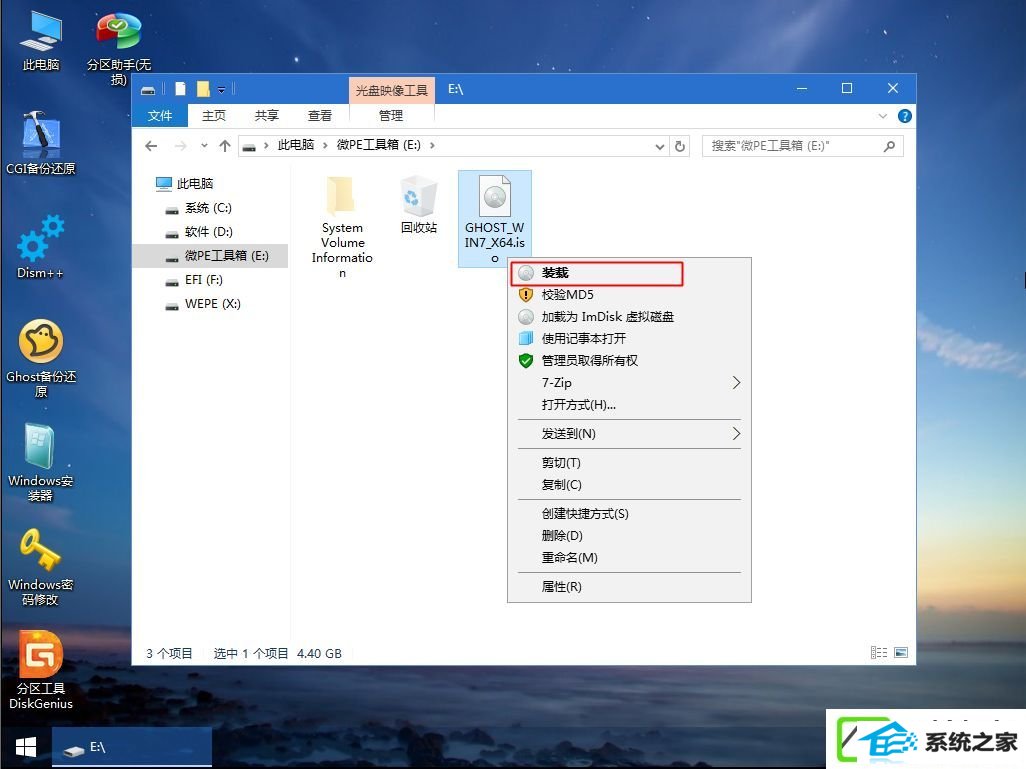
9、win7pe支持即可打开iso镜像,如图所示,运行官方图标【双击安装系统】;
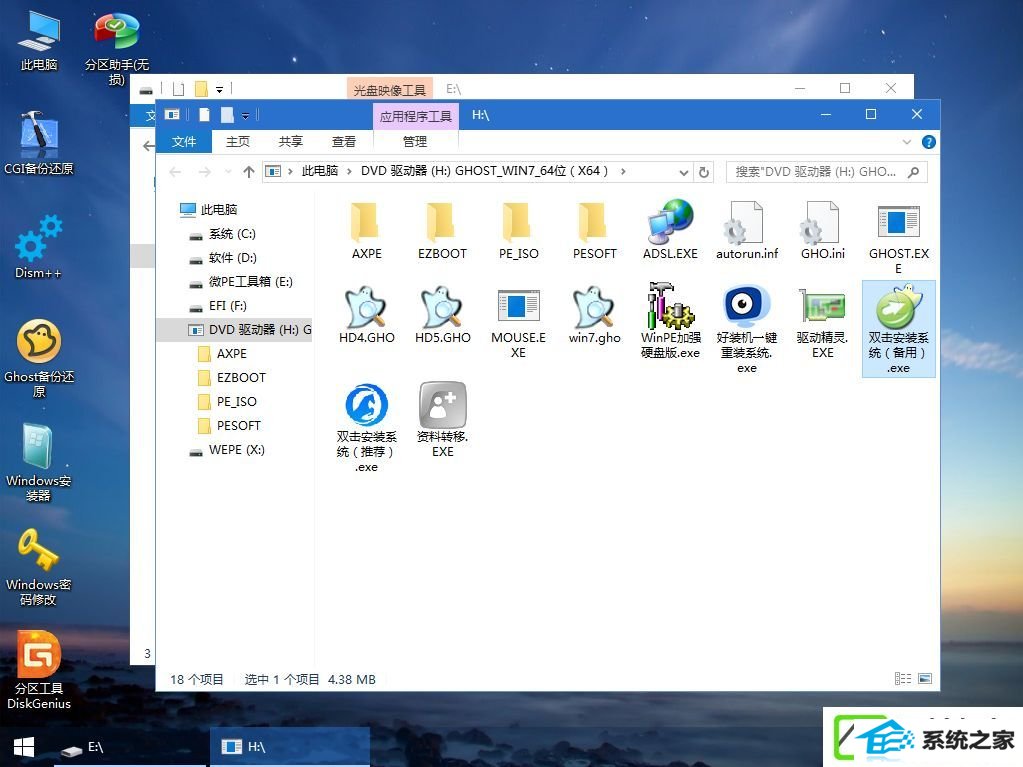
10、选择【恢复分区】,GHo wiM iso映像路径自动提取到gho文件,安装位置是通常是C盘,建议看仔细点,或许不是显示C盘,可以根据卷标或总大小来判断,最后点击确定;
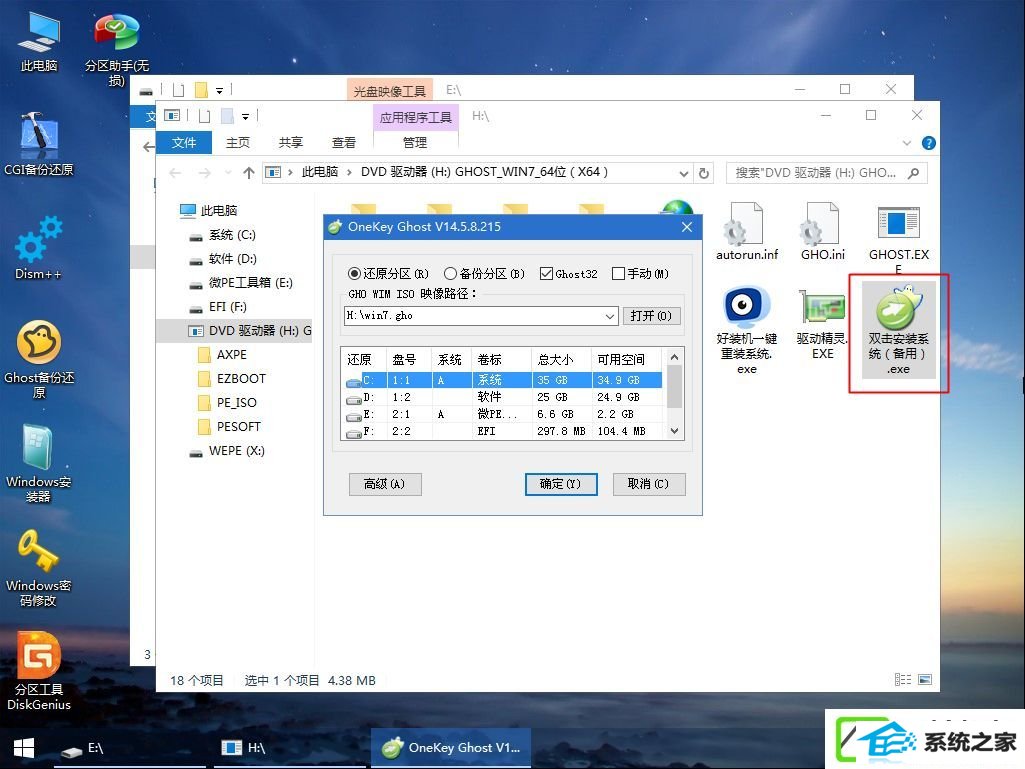
11、弹出提示框,勾选【完成后重启】和【引导修复】,点击是;
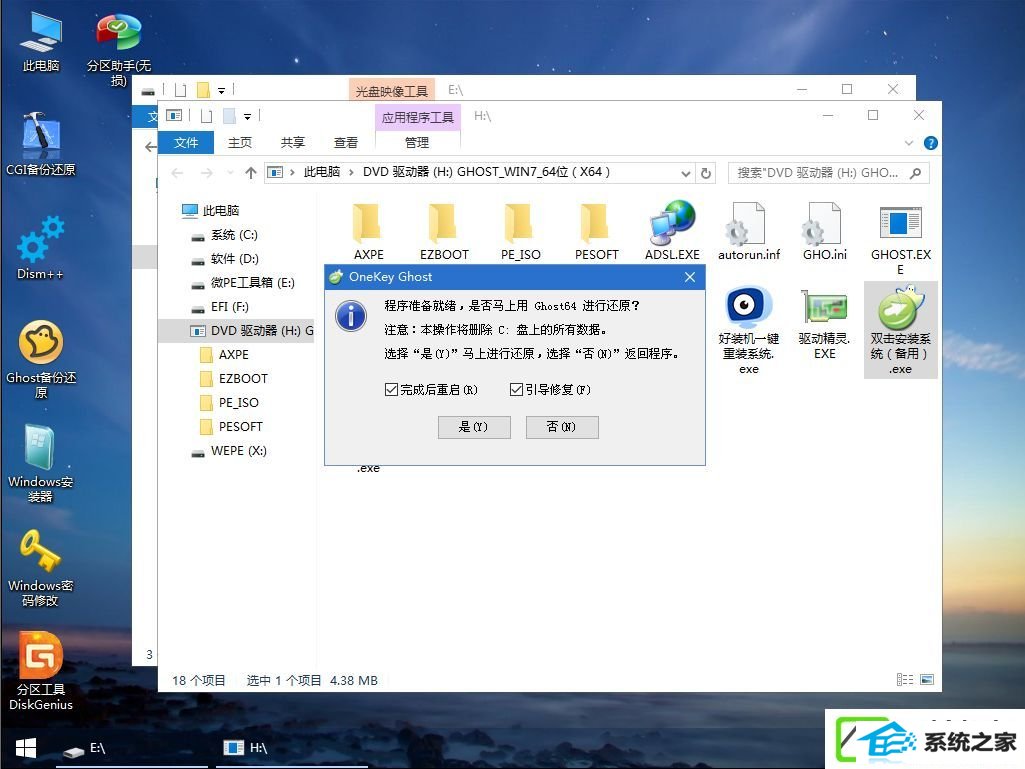
12、在这个界面中,执行ghost系统安装部署到C盘的过程,等待进度条;
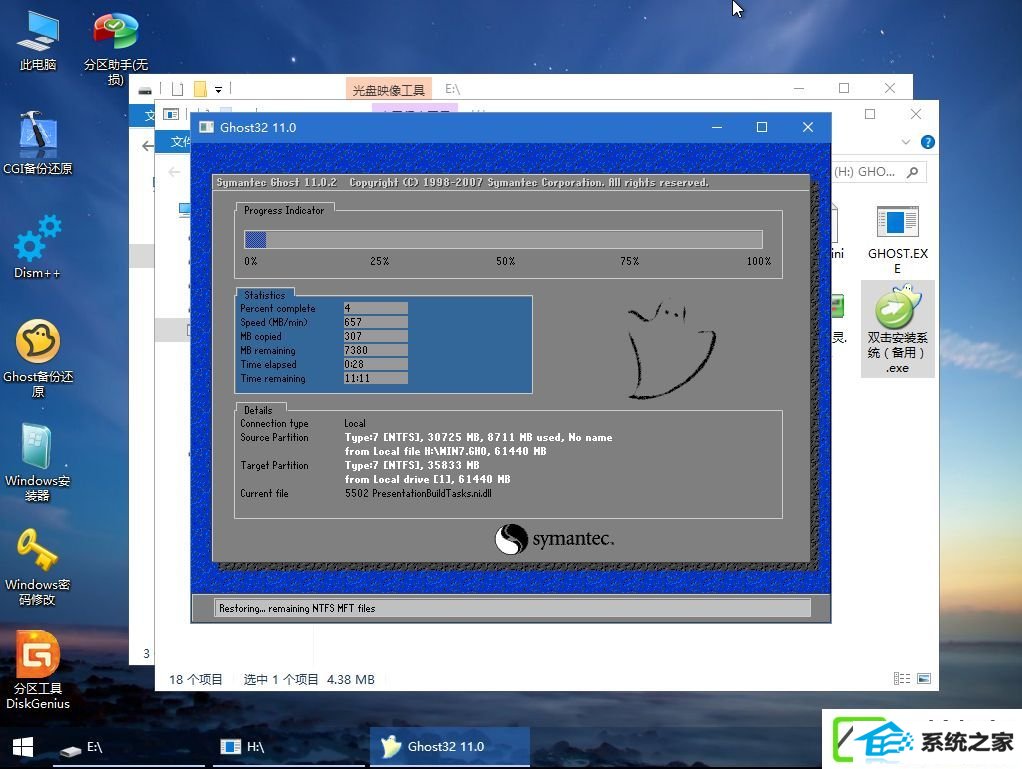
13、操作完成后自动重启,重启时拔出u盘,进入这个界面,执行系统组件、驱动安装、系统设置和激活过程;
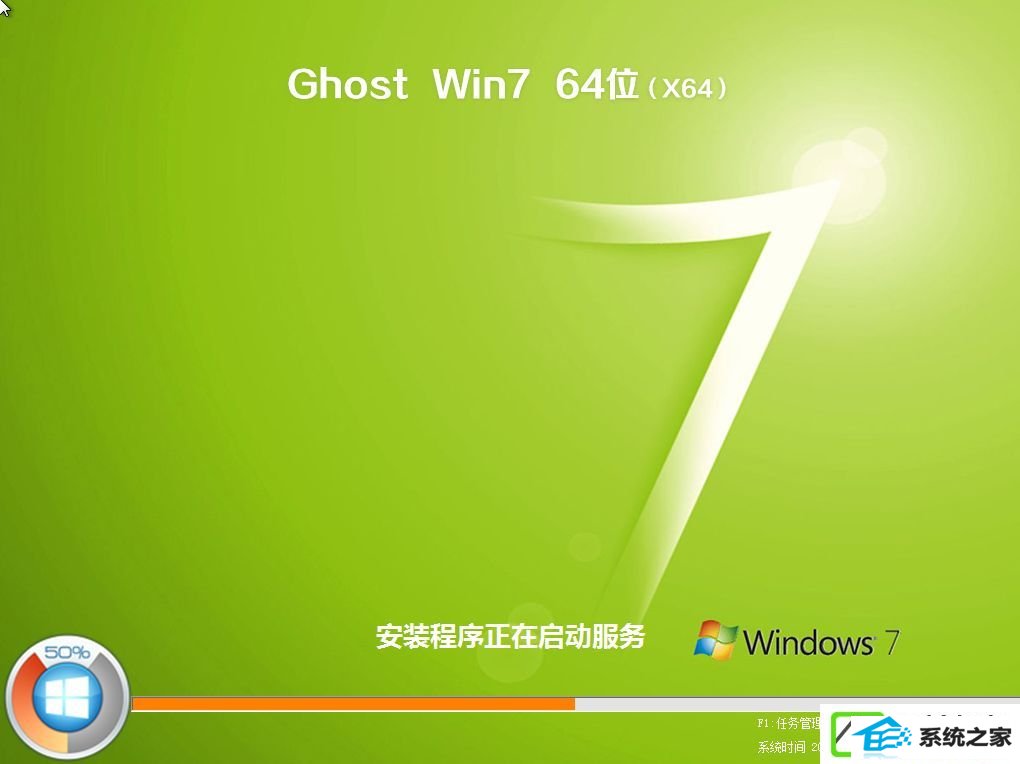
14、之后还会再重启一次,为首次使用计算机做准备,最后重启进入系统桌面,ghost系统安装完成。

上述便是u盘ghost系统安装介绍的办法,只要制作好u盘启动盘,就可以通过上面的步骤来安装ghost系统。