时间:2019-07-05 00:00 来源: https://www.xggww.com 作者:Win7系统之家
现在你们重装系统方式有许多种,其中有用u盘重装系统,也有使用硬盘安装的,如果你们原来的系统系统可以正常启动并使用,你们就可以使用一键硬盘重装系统办法,操作非常容易。今天,你们爱装机主编以安装win10 64位为例,教大家一键硬盘重装系统的办法,本办法同样可以用于win7系统和xp系统。
安装须知:
第一:本办法需要原来的系统可以正常启动,可以尊从本文的办法一键硬盘重装系统。
第二:一般内存2G及以下选择安装32位(x86)win10,内存4G及上述安装64位(x64)win10
第三:如果原系统进不去了,就需要使用:用u盘如何装win7 装机版64位系统
一键硬盘重装系统视频介绍
关于介绍:
如何看自己电脑能不能装win10
win7系统最低设置要求
电脑重装系统硬盘里的东西会丢失吗
重装系统时如何进pE备份c盘和桌面文件
一、安装准备
第一步:备份C盘和桌面重要文件
第二步:GHo文件:爱装机 Ghost win1064位装机版 2018.09
第三步:解压工具: winRAR v5.60 预览版
二、一键硬盘重装系统步骤如下
第一步:先把下载好的文件移动到非系统下这里移动了d盘,记住不要把文件放到免费目录(便是文件夹的名称不要出现免费),不然安装会出现A:\GHosTERR.ExE错误,如下图所示:
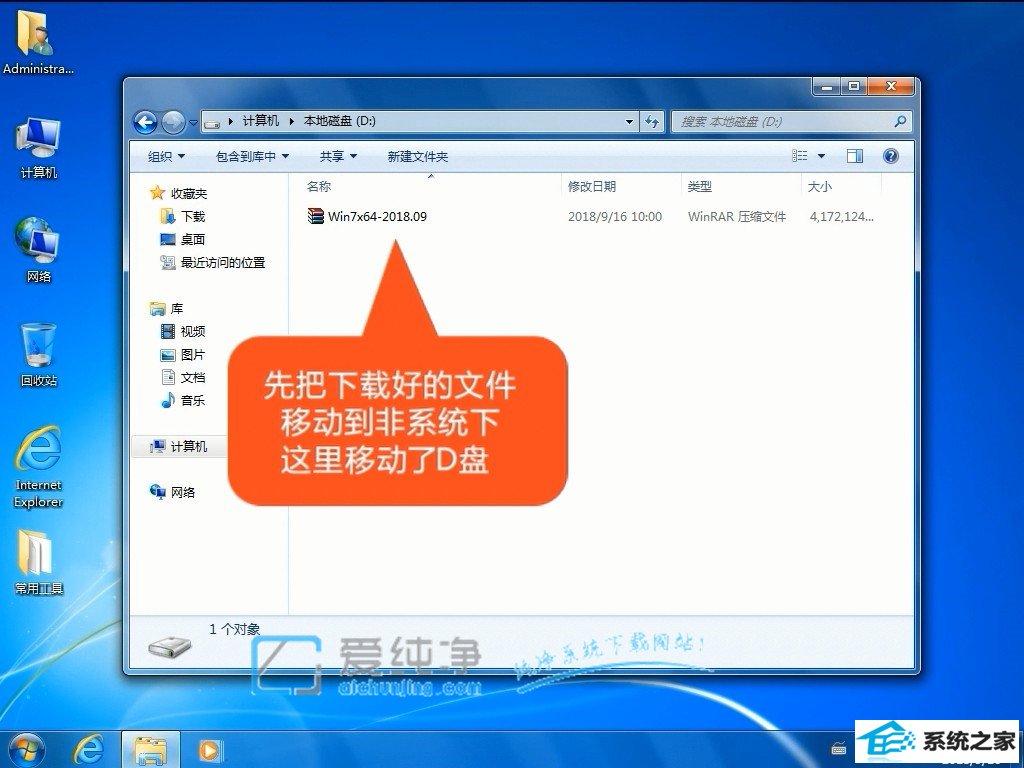
第二步:右击解压到当前文件夹,如果遭遇解压出错,如果解压出现不支持的文件格式或者没有解压软件,请安装上面的解压工具,如下图所示:
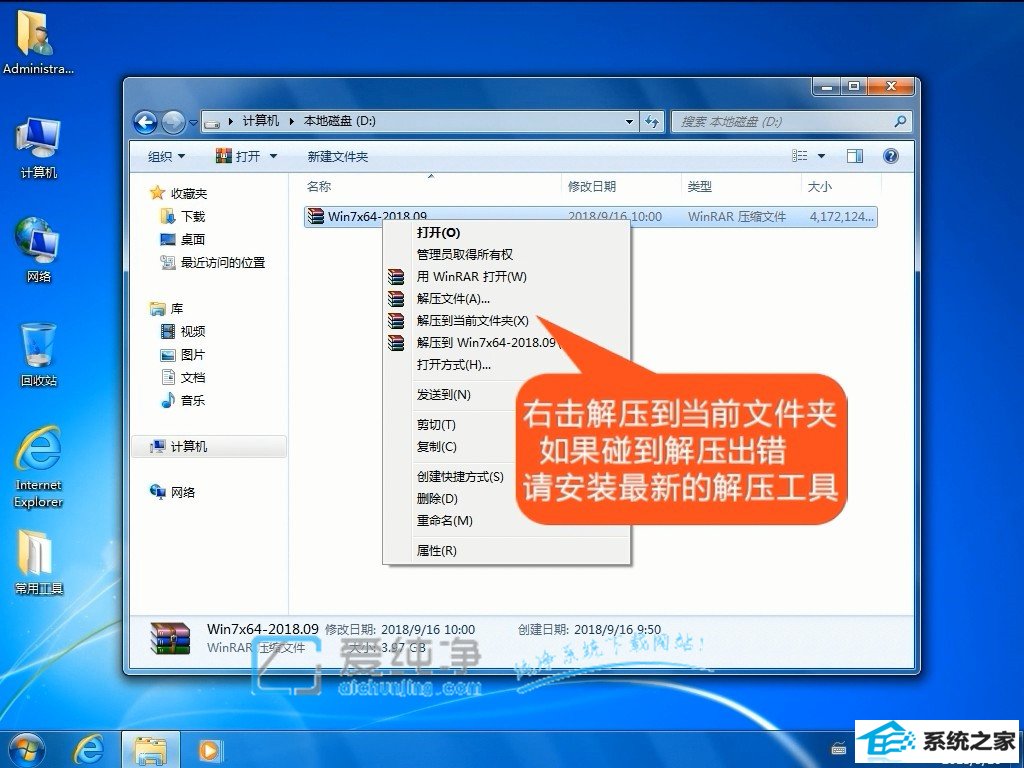
第三步:打开安装工具sGi安装工具,如下图所示:
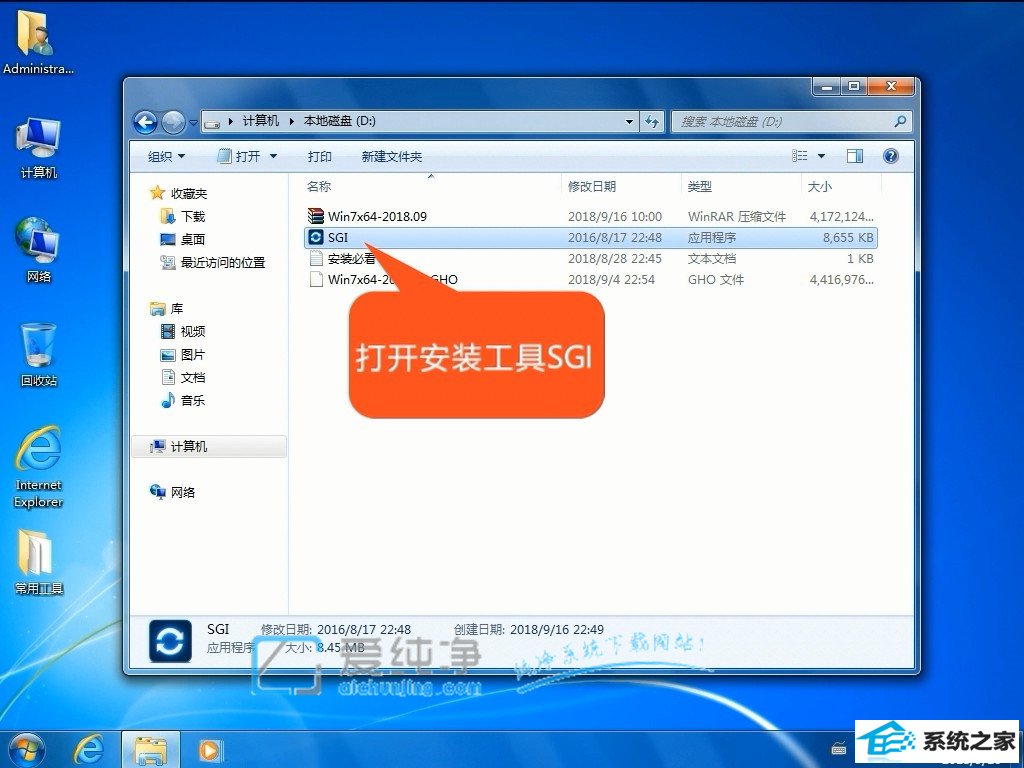
第四步:这里别的选项一般都默认就可以了,选择执行,如下图所示:
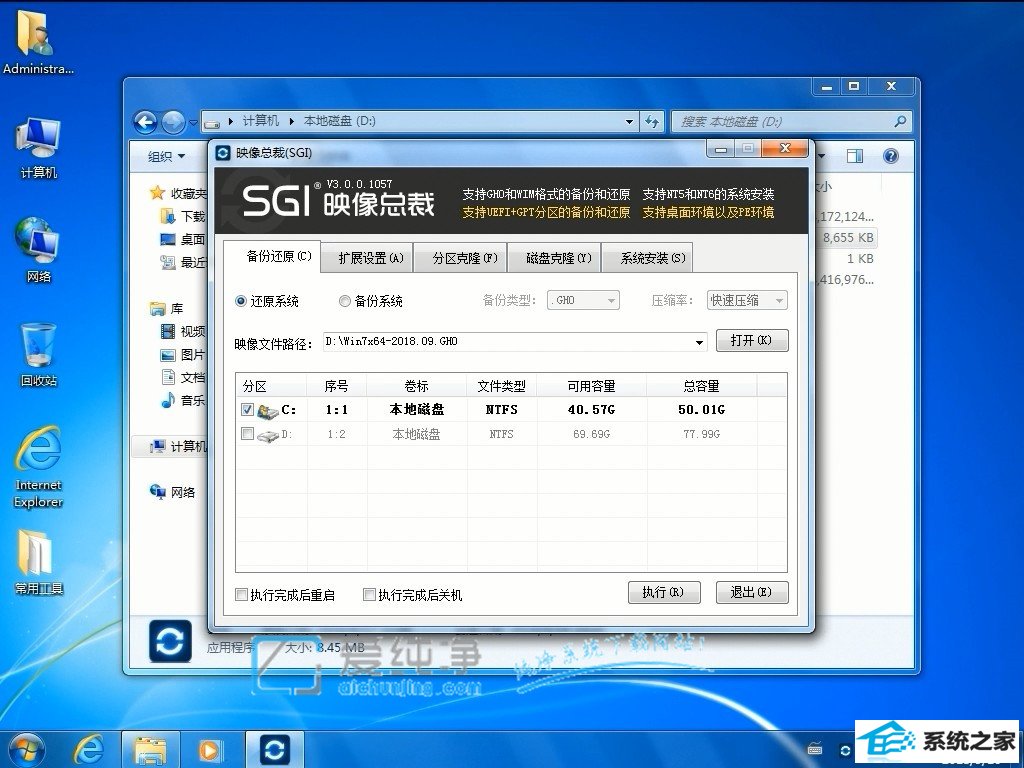
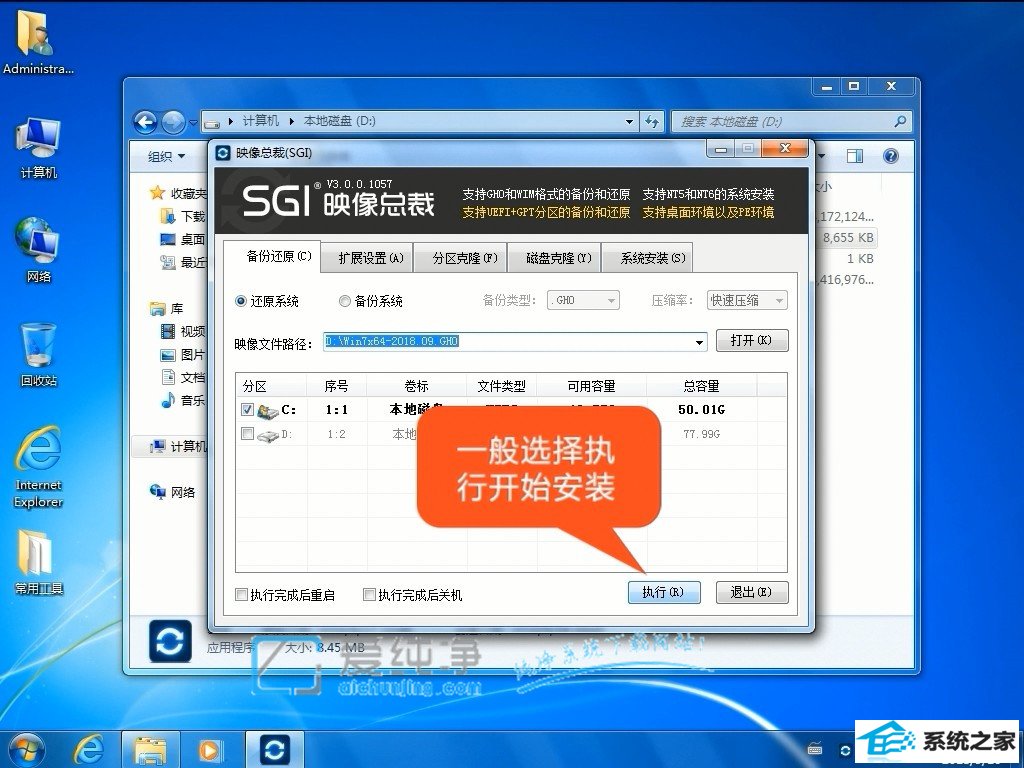
第五步:跳出sGi提示框,程序将映像文件恢复到分区C,鼠标点击确定,接着再选择立即重启,如下图所示:
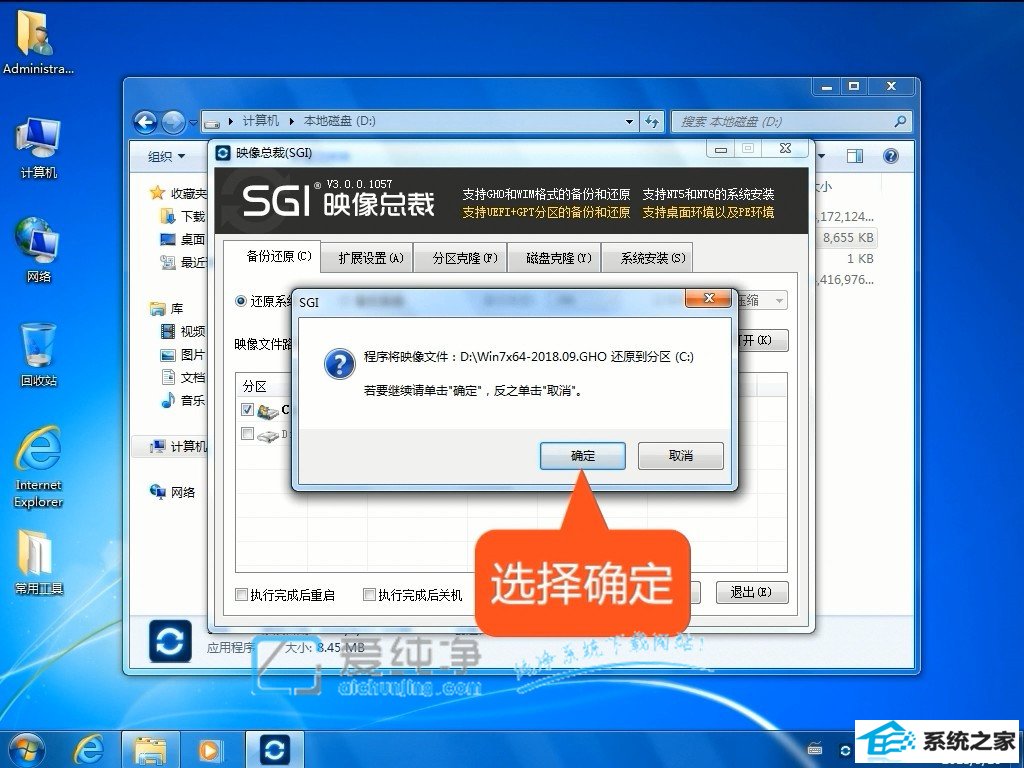
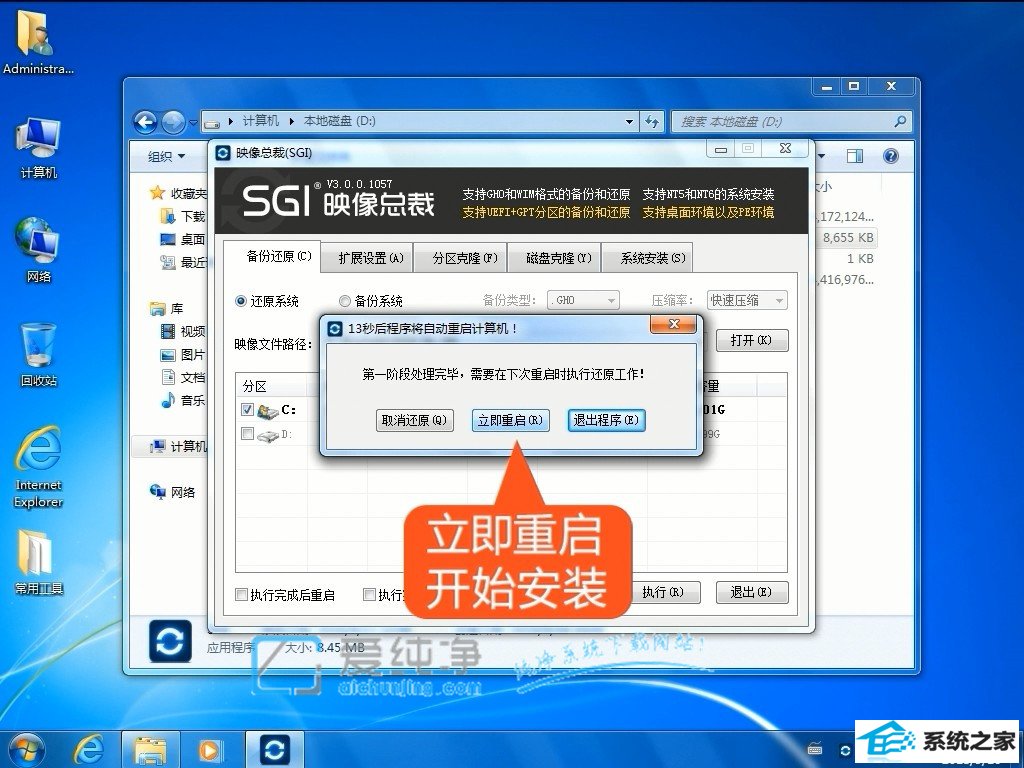
第六步:操作好上面的步骤,电脑就会自动重启,100%完成后就会自动安装,如下图所示:
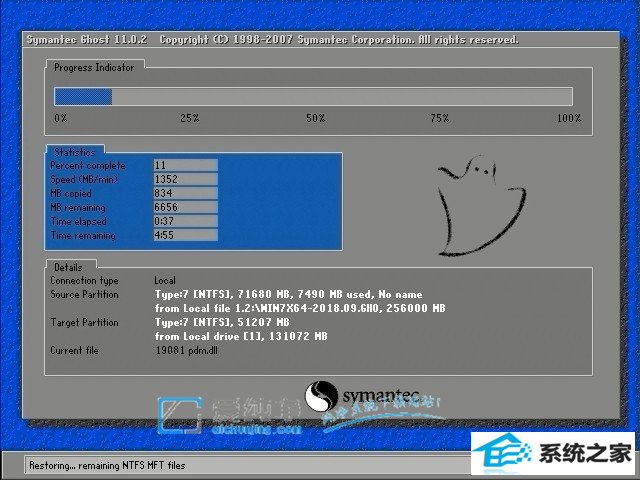
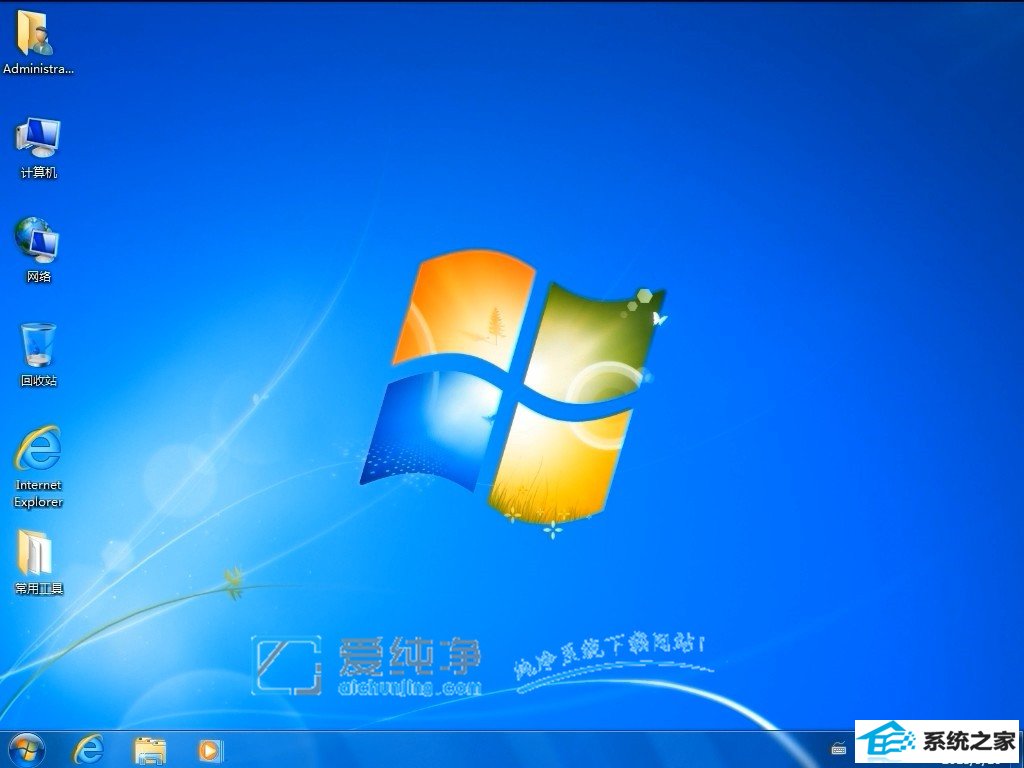
通过上面的步骤操作之后,你们就重装好了系统,安装过程非常容易,有需要的用户可以学习下上面的介绍。
上一篇:xp装机版系统下怎么将分区隐藏