时间:2018-12-30 00:00 来源: https://www.xggww.com 作者:Win7系统之家
win10系统如何配置电脑定时断网,相信许多家长怕自己的小孩玩电脑太久,但是每次不能都在旁边看着,那么该如何办呢?其实你们可以给电脑配置定时断网,今天主编就来为大家共享相关win10系统如何配置电脑定时断网的办法。
全面配置步骤:
步骤一:新建一个txt文本,复制这段代码:netsh interface set interface "本地连接" disabled 到txt文本里面。意思为禁用本地连接。保存,把文件后缀改为.bat,如下图:

文件显示后缀名的办法:打开我的电脑,点击组织€€€€文件夹和搜索选项€€€€查看,在里面消除勾选“隐藏已知文件类型的扩展名”。
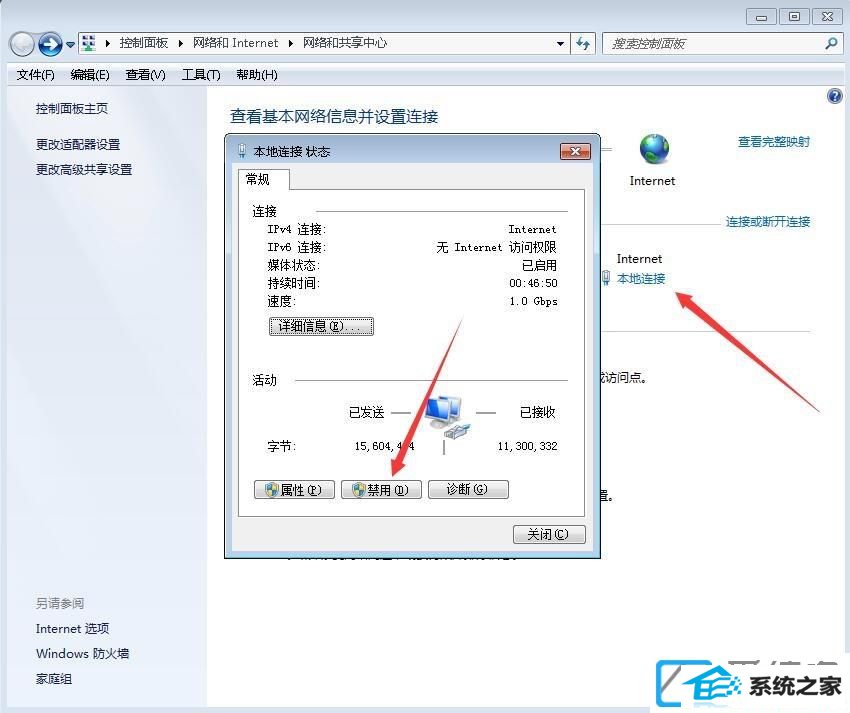
步骤二:依次打开控制面板€€€€管理工具€€€€任务计划程序。
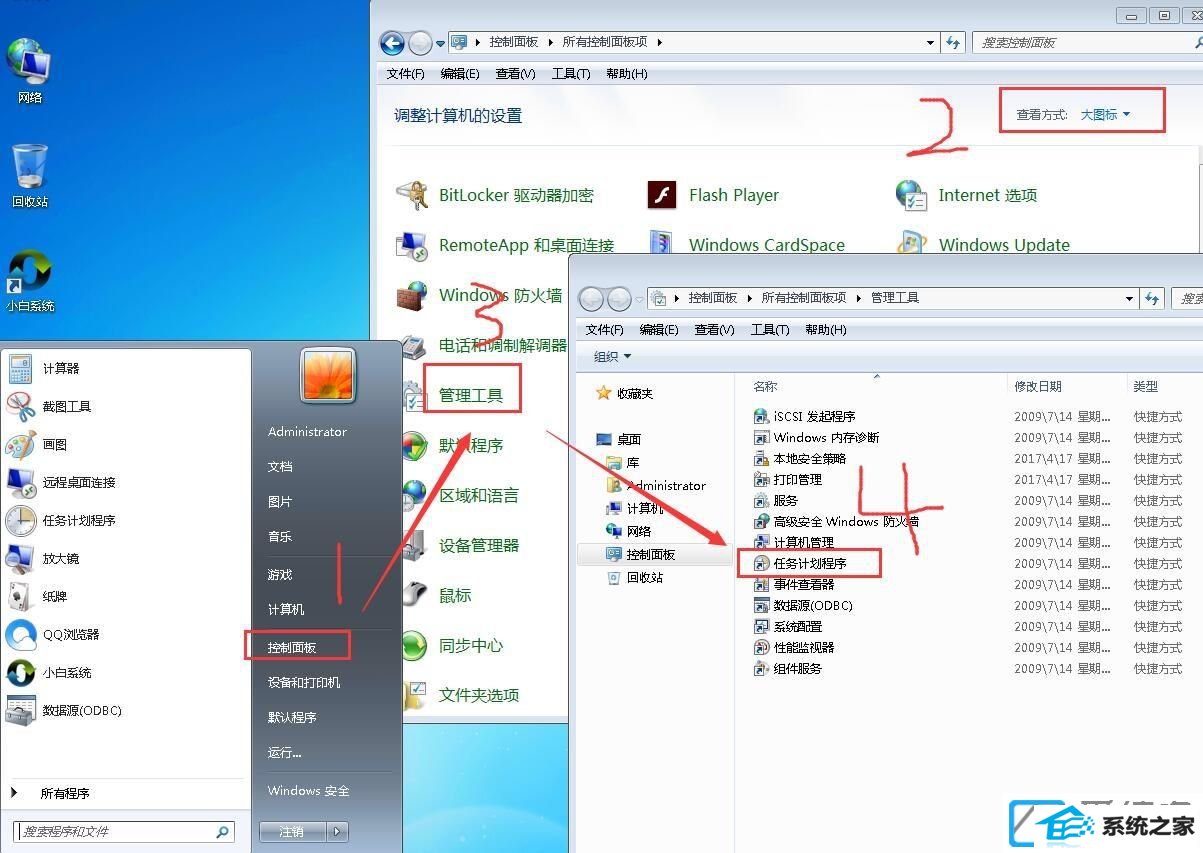
步骤三:在打开的任务计划程序内点击“创建基本任务” 输入名称,点击下一步。
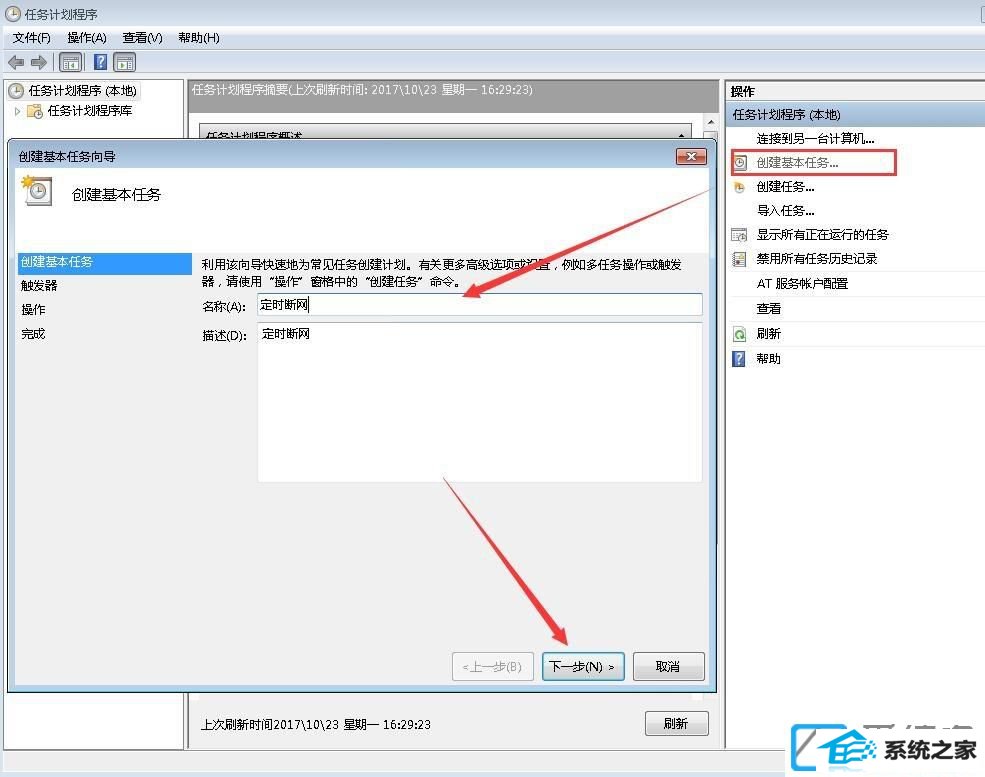
步骤四:这里可以选重复周期,根据自己需要选择。
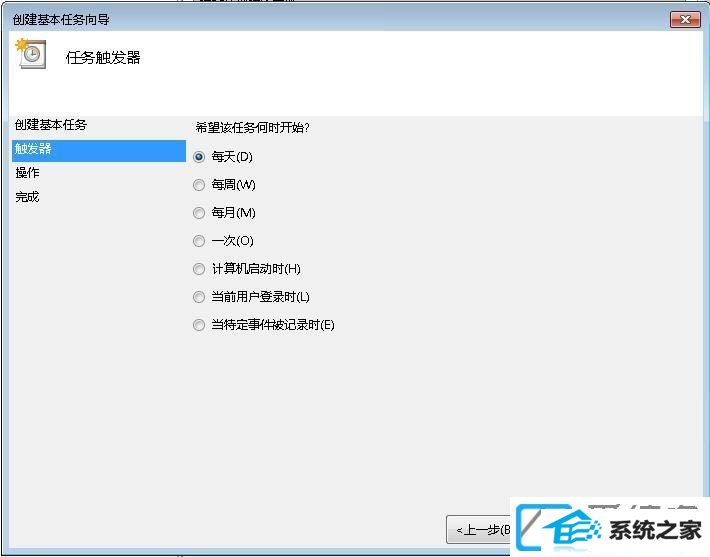
步骤五:配置任务开始执行的时间。
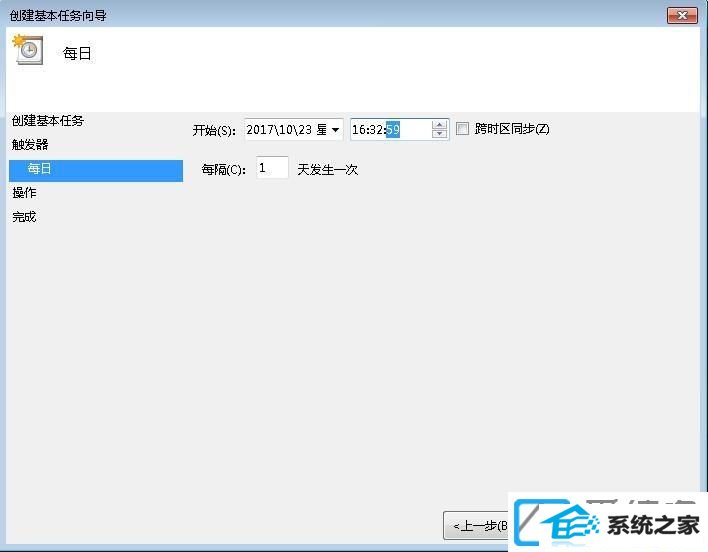
步骤六:选择启动程序。
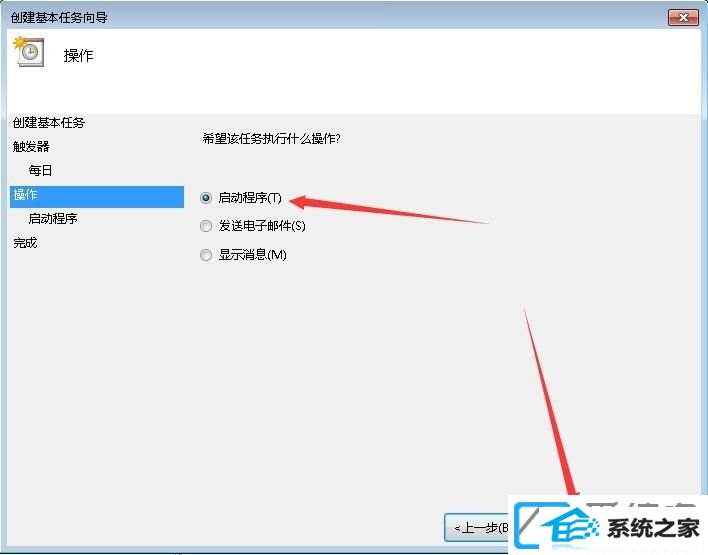
步骤七:点击浏览找到前面编辑好的.bat文件,点击选择这个文件。
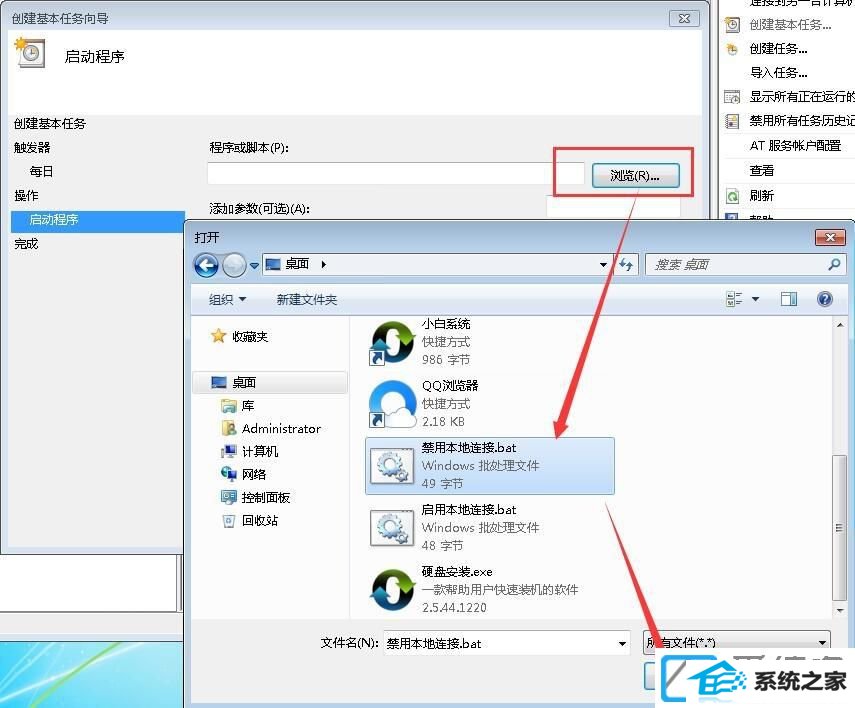
步骤八:如图点击下一步。
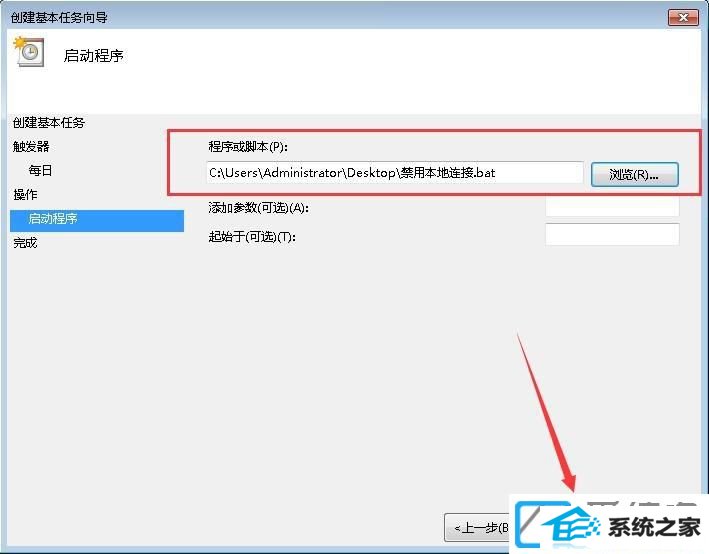
步骤九:如下图点击完成后电脑定时断网就配置完成了,这个原理便是配置在特定时间运行禁用本地连接脚本,禁用掉本地连接后就不能连上网了。
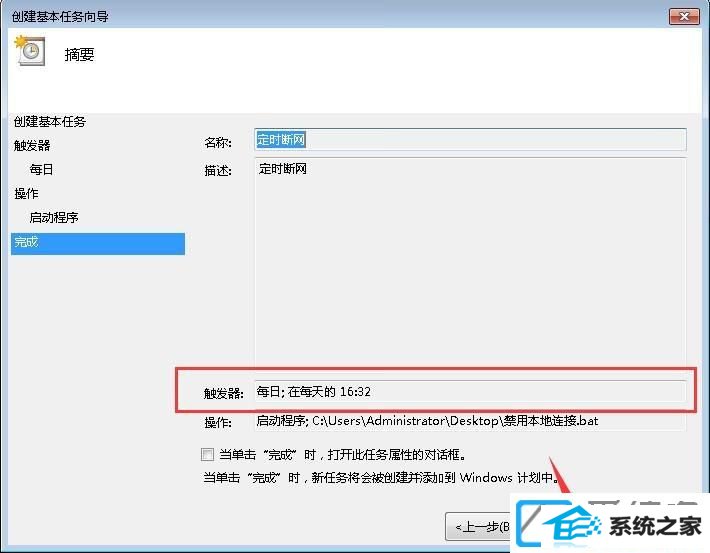
步骤十:如果要启用网络连接,即可打开网络和分享中心打开本地连接右键启用直接。或者复制这段代码:netsh interface set interface "本地连接" enabled 到txt文本,后缀改成.bat 双击运行直接启用本地连接。
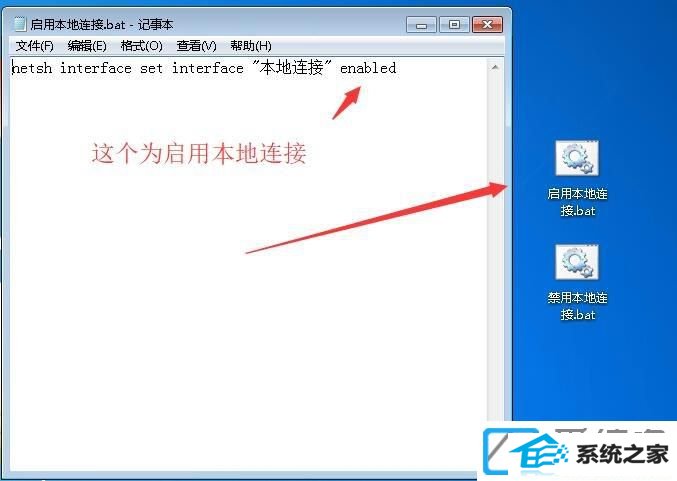
相关台式电脑怎么定时断网的办法就为大家共享到这里啦,有同样需要的用户可以尊从上面的办法来操作哦。