时间:2018-12-22 00:00 来源: https://www.xggww.com 作者:Win7系统之家
许多用户都遭遇过开始装系统时没有考虑太多,把C盘空间分的太少了,而其他盘的空闲空间太多了。近期win10系统用户就咨询主编,不重装系统也不破坏系统的前提下,如何把其他盘分给c盘呢?接下来爱装机共享下win10系统电脑如何将d盘空间分给c盘的办法。
win10系统电脑如何将d盘空间分给c盘:
第一步:在win10装机版桌面上,鼠标右击【计算机】,菜单栏选择【管理】,弹出【计算机管理】界面。还有你们还可以点击左下角的【开始】,鼠标右击【计算机】,选择【管理】。
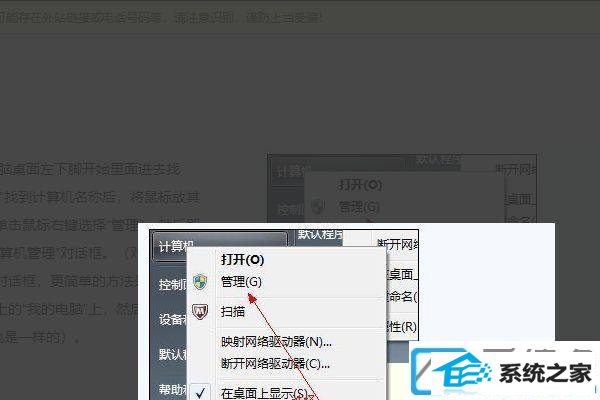
第二步:进入到【计算机管理】,点击左侧存储下的【磁盘管理】,右侧就会显示这清华同方脑磁盘各个分区分卷的处境。
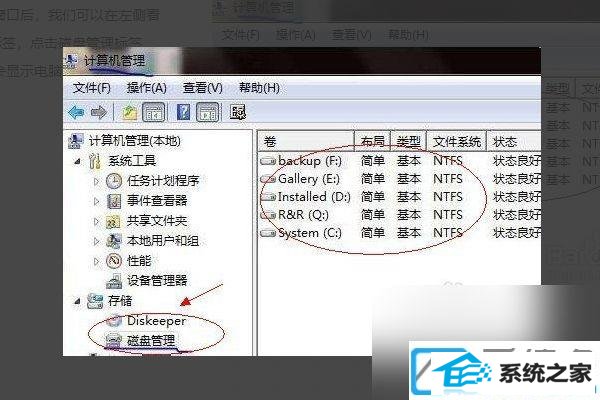
第三步:这里爱装机以d盘为例,你们只要选择一个空闲空间比较大的磁盘就可以。鼠标右击d盘卷,弹出的菜单中选择【压缩卷】然后在输入压缩空间量(MB)里填写要压缩出的空间量(也便是要分给C盘的空间),比如想压缩出50G(1G=1024MB),那么填写上51200就可以了。
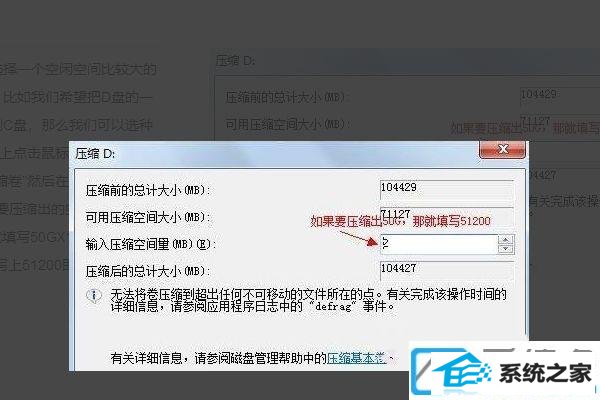
第四步:等待win10装机版电脑压缩完后,磁盘卷中会多出一个官方分区的【未分区磁盘】,这便是你们刚压缩出来的空间。

第五步:现在你们就可以将该【未分区磁盘空间】分配给C盘。全部的操作步骤为:右击需要扩充容量的盘符,接着在弹出的菜单中选择【扩展卷(x)】,跟着提示就可以了。
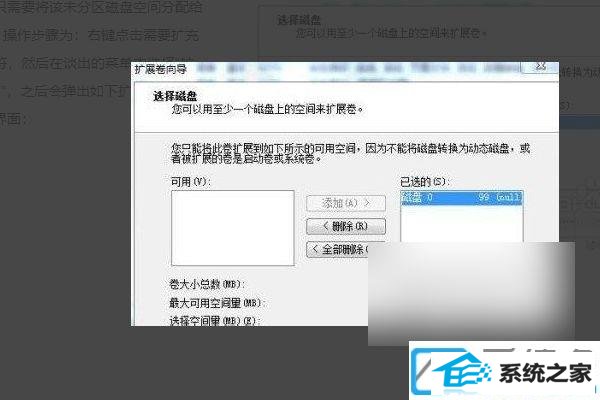
相关win10系统电脑如何将d盘空间分给c盘的办法就教程到这了,把其他盘分给c盘也可以参看此办法。