时间:2019-10-06 07:57 来源: https://www.xggww.com 作者:Win7系统之家
1、打开桌面上的“计算机”,在左侧菜单栏中选择“组织”——“文件夹和搜索选项”;
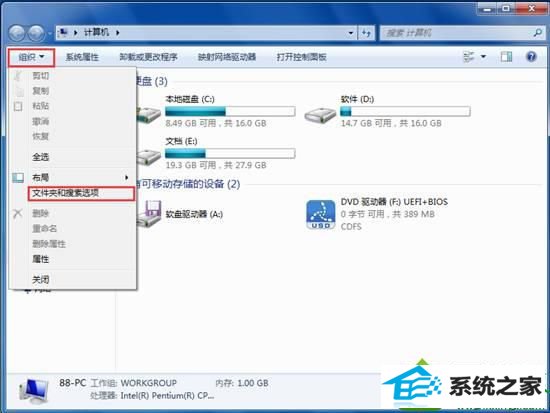
2、在弹出的文件夹选项界面中,点击“查看”标签,然后找到“显示隐藏的文件、文件夹和驱动器”,将其勾选,最后按确定;
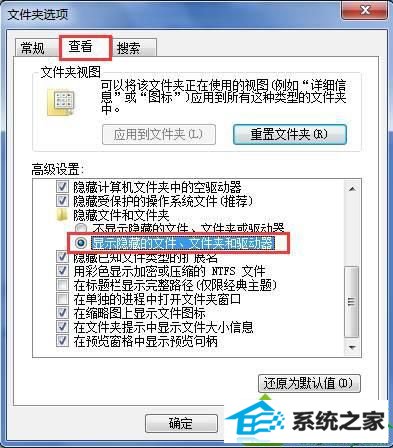
3、完成后打开出现显示异常的硬盘,在该盘中找到autorun.inf文件并将其删除,然后重启电脑即可。
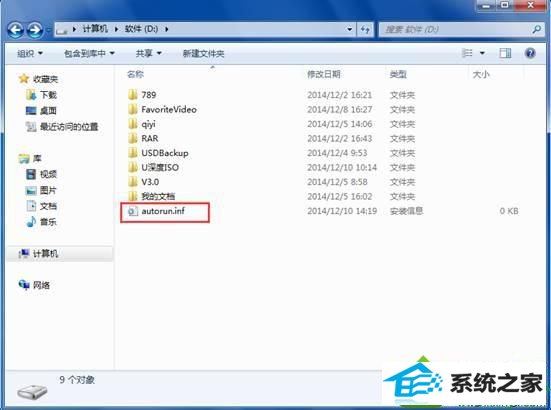
以上便是硬盘图标显示异常的解决办法,本方法适用于所有硬盘图标异常的问题,如果你的电脑硬盘也出现了类似的情况,那么快按照上面的方法进行操作吧。