时间:2019-09-18 07:40 来源: https://www.xggww.com 作者:Win7系统之家
win10系统是很多电脑用户首选的装机系统,然而有不少用户在使用过程中可能会碰到win10系统去除桌面图标的蓝色阴影的情况。大部分用户电脑技术都是菜鸟水平,面对win10系统去除桌面图标的蓝色阴影的问题,无法自行解决。不少用户都来咨询小编win10系统去除桌面图标的蓝色阴影要怎么处理?其实可以根据以下步骤1.右键单击桌面的“计算机”,弹出窗口选择“属性” 2.弹出属性对话框中选择“高级系统设置”这样的方式进行电脑操作,就可以搞定了。下面就和小编一起看看解决win10系统去除桌面图标的蓝色阴影问题详细的操作步骤:
去除win10桌面图标的蓝色阴影的方法
一、通过系统属性的视觉效果配饰实现
1.右键单击桌面的“计算机”,弹出窗口选择“属性”
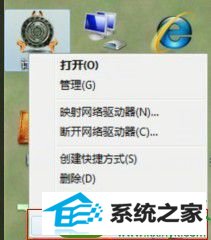
2.弹出属性对话框中选择“高级系统设置”。
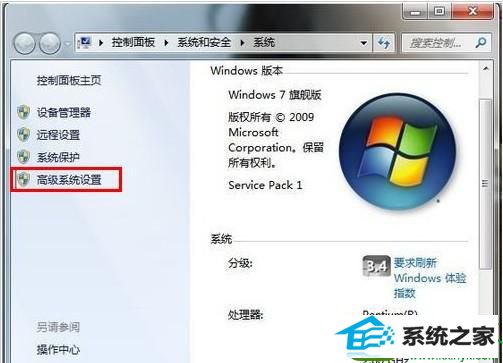
3.弹出的高级选项卡中,性能栏目,选择设置
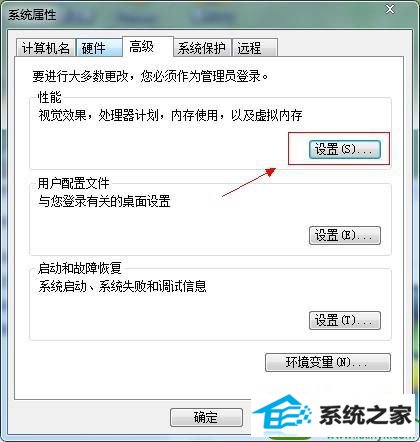
4.在性能选项的“视觉效果标签”中找到“在合作面为图标标签使用阴影”的项目,将前面的复选框勾去掉即可。然后再回到桌面看是否图标阴影还在。
1.win键+R,打开运行窗口,或者打开开始菜单,搜索窗口输入“regedit”回车,打开注册表编辑器。
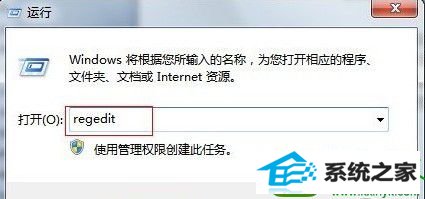
2.点选“HKEY_UsERs”项,然后ctrl键+F打开搜索框,输入“Listviewshadow”点击“查找下一个”。找到并双击“Listviewshadow”键,弹出键值对话框,将数值数据“0”改为“1”,确定。
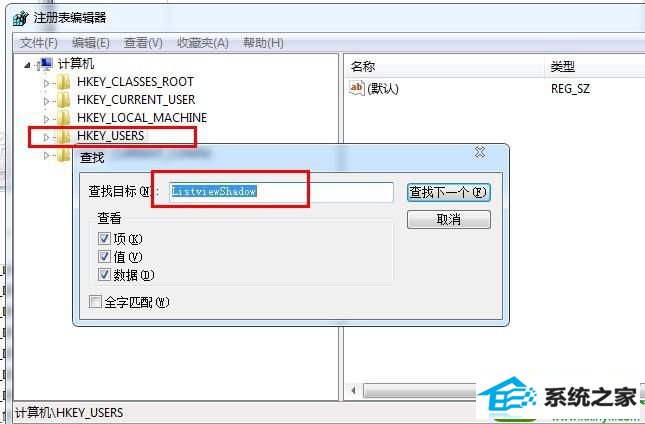
3.重复第2步骤的操作,不过输入的项目更改为“showCompColor”,双击“showCompColor”键,弹出键值对话框,将数值数据“1”改为“0”,确定。