时间:2019-08-27 08:25 来源: https://www.xggww.com 作者:Win7系统之家
今天和大家分享一下win8系统打开浏览器提示sysFader:iexplore.exe错误问题的解决方法,在使用win8系统的过程中经常不知道如何去解决win8系统打开浏览器提示sysFader:iexplore.exe错误的问题,有什么好的办法去解决win8系统打开浏览器提示sysFader:iexplore.exe错误呢?小编教你只需要1、点击开始菜单,在搜索框中输入cmd,以管理员身份运行;或者“win图标键+R”调出运行窗口; 2、复制以下信息:cmd /c for %i in (%windir%system32*.dll) do regsvr32.exe /s %i;就可以了。下面小编就给小伙伴们分享一下win8系统打开浏览器提示sysFader:iexplore.exe错误具体的解决方法:

方法一、重新注册dll文件
1、点击开始菜单,在搜索框中输入cmd,以管理员身份运行;或者“win图标键+R”调出运行窗口;
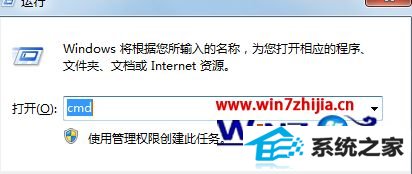
2、复制以下信息:cmd /c for %i in (%windir%system32*.dll) do regsvr32.exe /s %i;
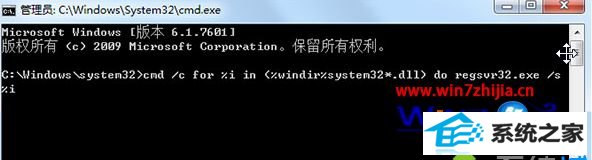
3、回车之后耐心等待,停止滚动后重启计算机即可。
方法二、删除工具栏和扩展插件
1、打开浏览器,选择工具—internet选项,打开之后,切换到程序界面,选择管理加载项;
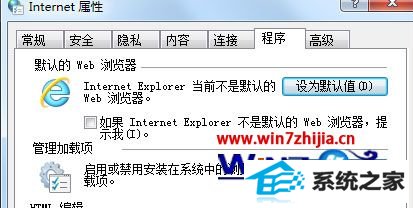
2、将工具栏和扩展中所有没有的扩展和工具栏都去掉。
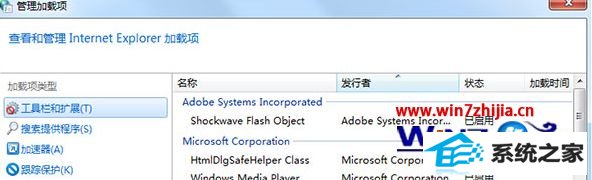
方法三、去掉启用第三方浏览器扩展
打开浏览器,选择工具—internet选项,选择高级选项卡,将设置中的启用第三方浏览器扩展选项取消,重启浏览器即可。
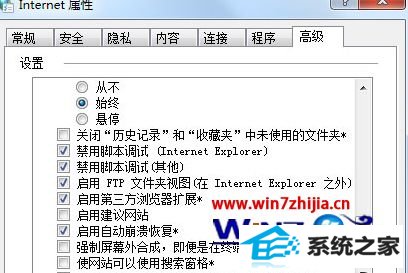
关于笔记本win8系统打开浏览器提示sysFader:iexplore.exe错误如何解决就为大家介绍到这边了,有碰到这样情况的用户们可以采取上面的方法步骤来解决,希望可以帮助到大家。