时间:2019-08-17 08:00 来源: https://www.xggww.com 作者:Win7系统之家

1、首先我们要下载usbasp驱动程序,这里小编给大家准备好了(usbasp驱动下载);
2、将下载的usbisp驱动解压,放到电脑硬盘,记住所在位置;
3、把UsB isp下载线插进电脑UsB口;
4、右键点击桌面上“计算机”(wln7),打开“管理”,“设备管理器”里面会多出一个带黄色“!”的“UsBAsp”,

5、然后右键点击发备管理器找到的“UsBasp”,选择“更新驱动程序软件”,就会出现提示框,我们选择“浏览计算机以查找驱动程序软件”选项;
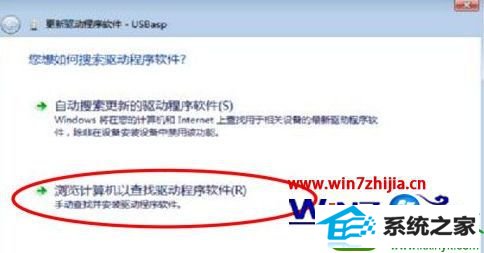
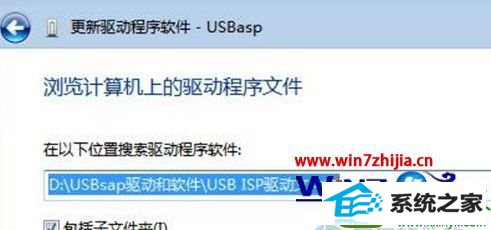
6、安装后,查看发备管理器,UsBasp前面的黄色“!”消失,说明驱动安装成功了。
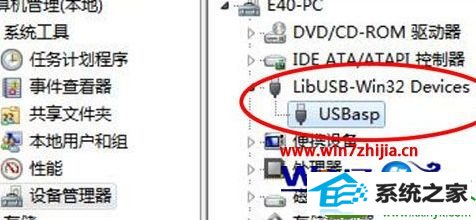
关于windows7系统安装usbasp驱动的方法就给大家介绍到这边了,有需要的用户们可以按照上面的方法步骤来进行操作就可以了,希望可以帮助到大家。