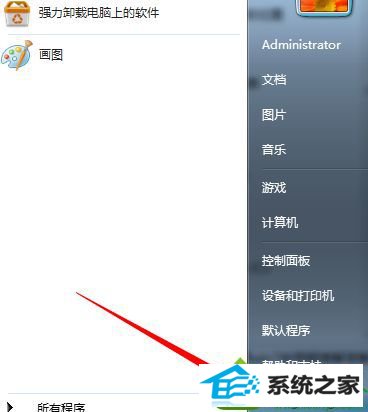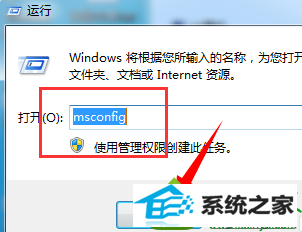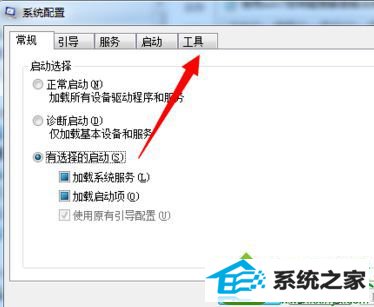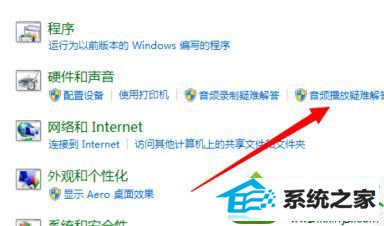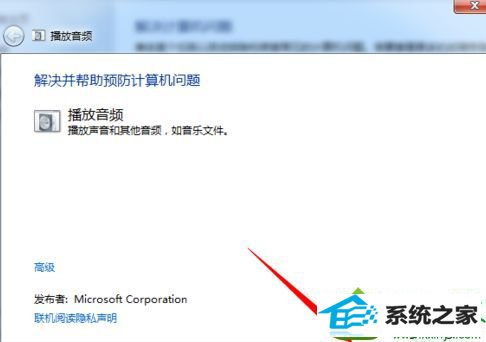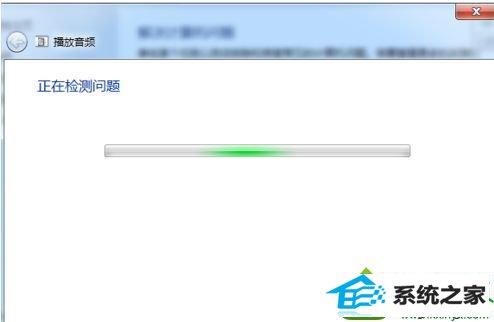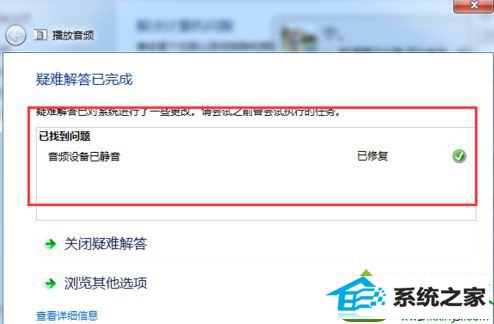win10系统如何使用自带疑难解答的具体办法
时间:2019-07-14 08:21 来源: https://www.xggww.com 作者:Win7系统之家
今天和大家分享一下win10系统如何使用自带疑难解答问题的解决方法,在使用win10系统的过程中经常不知道如何去解决win10系统如何使用自带疑难解答的问题,有什么好的办法去解决win10系统如何使用自带疑难解答呢?小编教你只需要1、打开电脑左下角【开始】菜单,找到【运行】选项,点击打开; 2、在弹出的运行对话框输入 msconfig 命令,点击确定;就可以了;下面就是我给大家分享关于win10系统如何使用自带疑难解答的详细步骤:: 1、打开电脑左下角【开始】菜单,找到【运行】选项,点击打开;
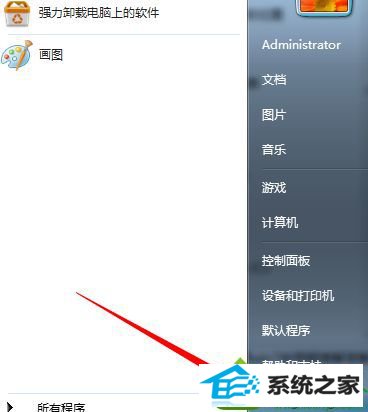
2、在弹出的运行对话框输入 msconfig 命令,点击确定;
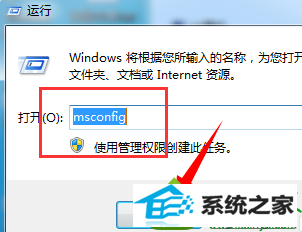
3、在弹出的系统配置界面,点击上方的【工具】选项;
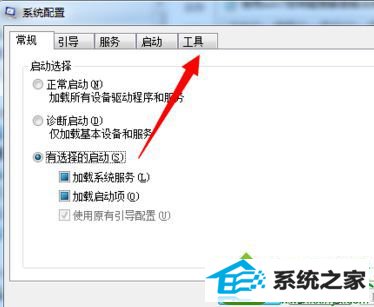
4、 进入工具界面,在工具名称中选中【windows疑难解答】,然后点击右下角【启动】选项;

5、进入疑难解答界面,在【硬件和声音】处,点击【音频疑难解答】;
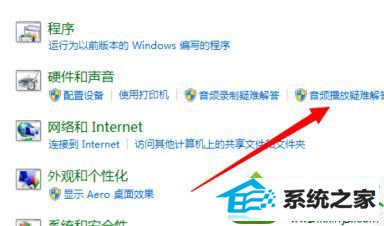
6、根据自己的需要选择录制或者播放疑难解答,小编选中【音频播放疑难解答】,点击【下一步】;
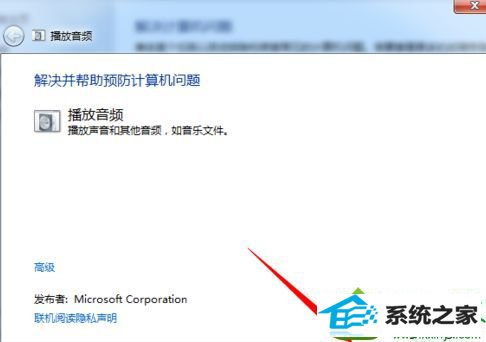
7、此时进入系统会自动的扫描电脑的音频设置是否正常;
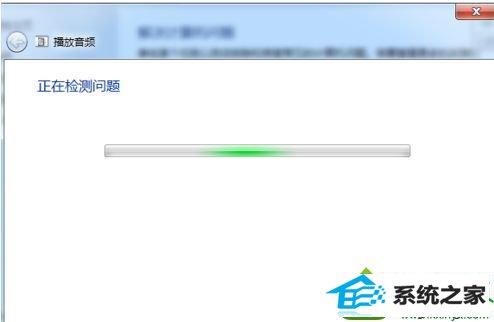
8、等待扫描完毕,我们可以看到当前音频问题,已经修复方法,简单的问题,windows会自动为我们修复。
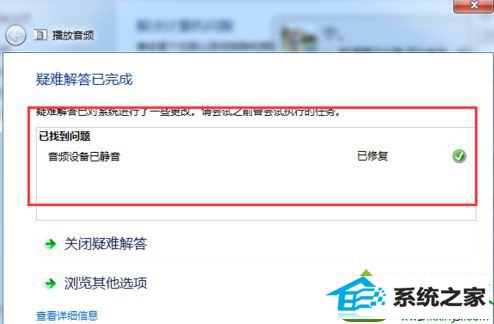
win10系统使用自带疑难解答解决声音问题的方法介绍到这里,下次遇到声音故障可以采取上面方法解决了。