时间:2019-06-21 07:41 来源: https://www.xggww.com 作者:Win7系统之家
win10系统电脑使用过程中有不少朋友表示遇到过win10系统添加notepad++打开方式到右键菜单的状况,当出现win10系统添加notepad++打开方式到右键菜单的状况时,你不懂怎样解决win10系统添加notepad++打开方式到右键菜单问题的话,那也没有关系,我们按照1、首先在win10系统左下角点击“开始”->运行->regedit,打开注册表编辑器; 2、在HKEY_CLAsssEs_RooT→ * → shell 下,在shell下,新建项命名为open with notepad++(注意*也是一个项);这样的方式进行电脑操作,就可以将win10系统添加notepad++打开方式到右键菜单的状况处理解决。这一次教程中,小编会把具体的详细的步骤告诉大家:
1、首先在win10系统左下角点击“开始”->运行->regedit,打开注册表编辑器;

2、在HKEY_CLAsssEs_RooT→ * → shell 下,在shell下,新建项命名为open with notepad++(注意*也是一个项);

3、在该新建项的右边窗口新建字符串值(右键--新建--字符串值)。名称icon值:d:/program files (x86)/notepad++/notepad++.exe 【注:使用您自己的安装文件目录】;
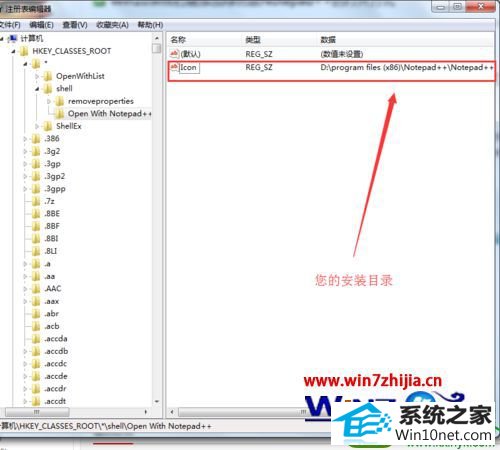
4、在新建的项open with notepad++下面新建项Command(必须这个名称);

5、将刚新建的Command项右侧窗口的默认值,修改为:d:/program files (x86)/notepad++/notepad++.exe %1【注:使用您自己的安装文件目录】,这样就大功告成了。
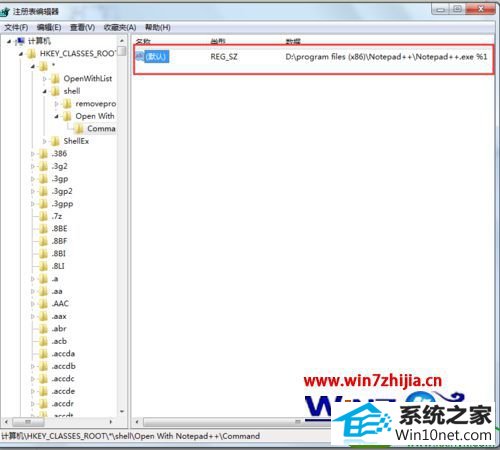
上面就是添加notepad++打开方式到win10系统右键菜单的方法,大家可以参照上面的方法进行操作,
下一篇: win10系统关闭dHCp的还原方法