时间:2019-05-23 08:53 来源: https://www.xggww.com 作者:Win7系统之家
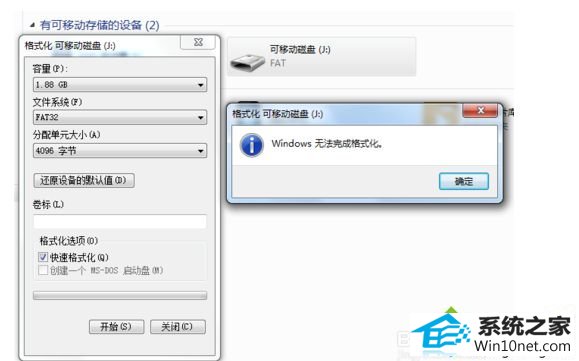
方法一:
1、首次尝试利用“360U盘鉴定”工具来检测U盘的实际容量,以便在格式化操作时选择合适的“文件系统”类型。当U盘内存大于1G小于4G时,建议使用Fat32格式进行格式化操作;
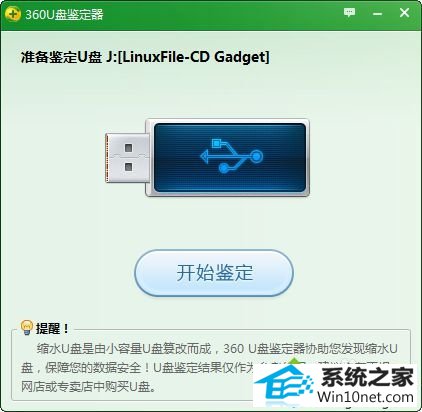
2、在对U盘执行格式化操作时,在弹出的“格式化可移动磁盘”窗口中,点击“还原设备的默认值”按钮,然后点击“开始”按钮尝试格式化U盘;
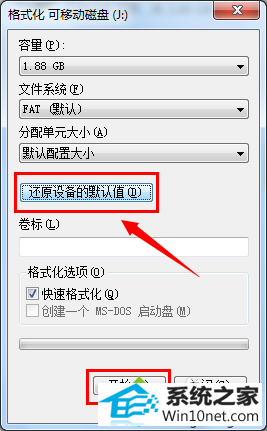
3、选择“低级格式化”U盘。在打开的“格式化 可移动磁盘”窗口中,取消勾选“快速格式化”项,然后点击“开始”按钮尝试格式化U盘;
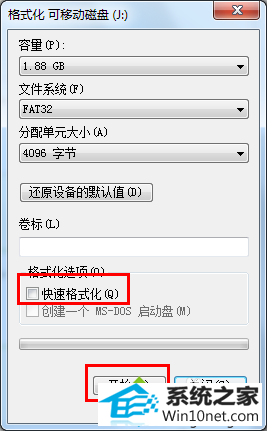
4、右击“可移动磁盘”,从弹出的菜单中选择“属性”。并在打开的窗口中,切换至“工具”选项卡,点击“查错 开始检测”;
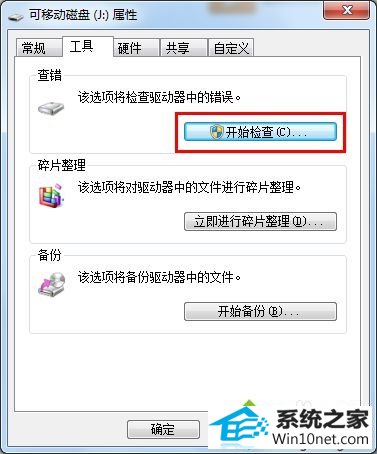
5、在弹出的窗口中,确保选中第一项,然后点击“开始修复”;
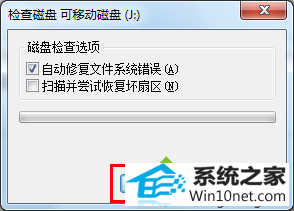
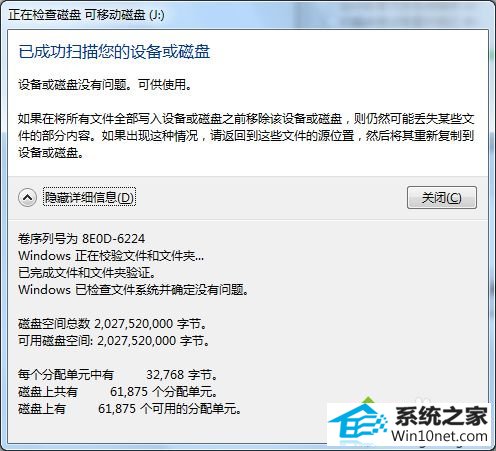
方法二:
1、打开“运行”对话框(按win+R组合键可以打开),输入“CMd”进入Msdos界面;
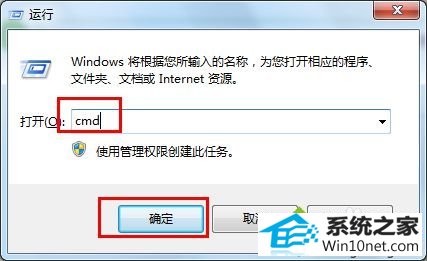
2、接着输入“format j: /fs:fat32”(其中j代表U盘所在盘符)并按回车键执行U盘格式化操作;

3、当弹出如图所示的提示时,表明磁盘出现大面板坏道,及有可能磁盘已损坏;
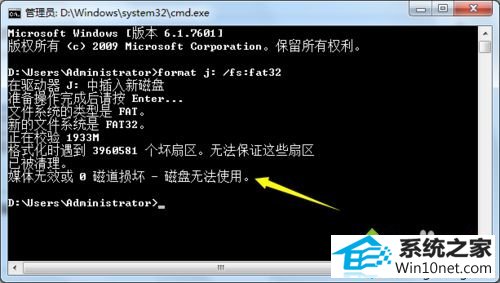
4、当出现以上错误提示时,由于大面板坏道的产生,导致U盘可用容量减少,因此只能使用“Fat”文件系统来格式化U盘;
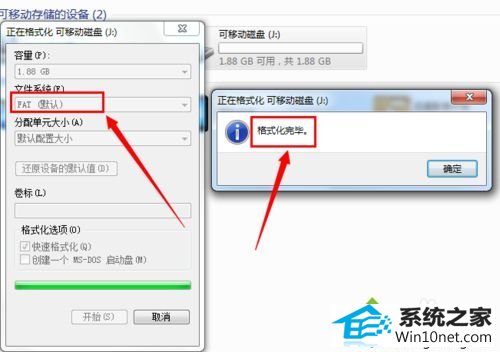
5、倘若U盘坏道较少,且可用容量大于512M时,就可以利用量产工具来修复U盘。
关于win10系统电脑对U盘格式化操作时提示“windows无法完成格式化”的问题,参考上面两种方法解决就可以了。