时间:2019-12-05 11:38 来源: https://www.xggww.com 作者:Win7系统之家
win10系统是很多电脑用户首选的装机系统,然而有不少用户在使用过程中可能会碰到win10系统“关闭活动帮助”功能取消的情况。大部分用户电脑技术都是菜鸟水平,面对win10系统“关闭活动帮助”功能取消的问题,无法自行解决。不少用户都来咨询小编win10系统“关闭活动帮助”功能取消要怎么处理?其实可以根据以下步骤1、按住键盘的“win+R”组合快捷键,系统将会打开“运行”命令对话窗口。 2、在打开的运行命令对话框中输入“gpedit.msc”命令,然后再点击“确定”按钮这样的方式进行电脑操作,就可以搞定了。下面就和小编一起看看解决win10系统“关闭活动帮助”功能取消问题详细的操作步骤:
推荐:
的详细步骤::
1、按住键盘的“win+R”组合快捷键,系统将会打开“运行”命令对话窗口。如图所示;
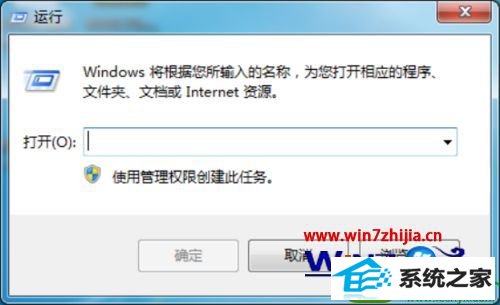
2、在打开的运行命令对话框中输入“gpedit.msc”命令,然后再点击“确定”按钮。如图所示;
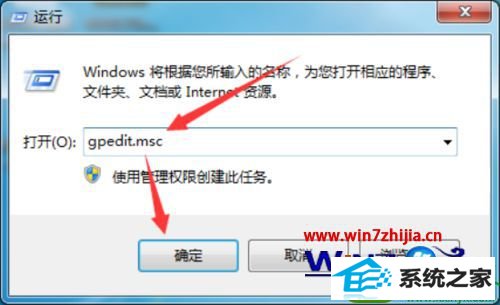
3、点击确定按钮后,这个时候会打开“本地组策略编辑器”对话窗口,如图所示;

4、在本地组策略编辑器窗口的左侧小窗口中,依次展开“计算机配置-->管理模版-->windows组件”选项。如图所示;
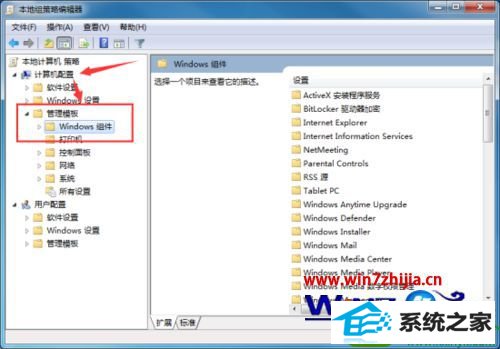
5、在“windows组件”选项右侧窗口,找到“联机帮助”选项选中并双击鼠标左键将其打开。如图所示;
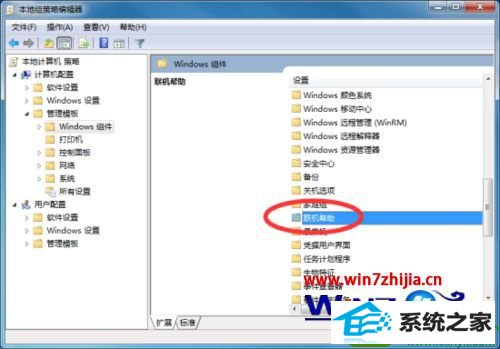 6
66、进入“联机帮助”选中其右侧窗格中的“关闭活动帮助”,再点击“策略设置”选项命令。如图所示;
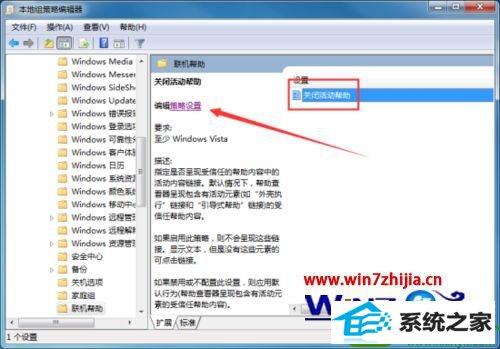
7、在打开的“关闭活动帮助”对话窗口中,将其设置更改为“已启用”选项,然后在点击“应用-->确定”按钮退出即可。如图所示;
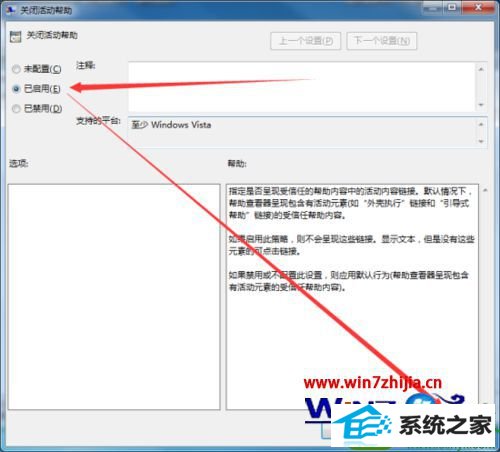
以上就是windows10系统“关闭活动帮助”功能取消的方法的全部内容,希望能帮到有遇到同样问题的用户。