时间:2019-12-05 11:33 来源: https://www.xggww.com 作者:Win7系统之家
win10系统是很多电脑用户首选的装机系统,然而有不少用户在使用过程中可能会碰到win10系统设置更改远程桌面3389端口的情况。大部分用户电脑技术都是菜鸟水平,面对win10系统设置更改远程桌面3389端口的问题,无法自行解决。不少用户都来咨询小编win10系统设置更改远程桌面3389端口要怎么处理?其实可以根据以下步骤1、给计算机的账户设置一个密码。如图: 2、鼠标右键点击计算机》》属性》》远程设置》》允许远程连接。如图:这样的方式进行电脑操作,就可以搞定了。下面就和小编一起看看解决win10系统设置更改远程桌面3389端口问题详细的操作步骤:
具体方法如下:
1、给计算机的账户设置一个密码。如图:
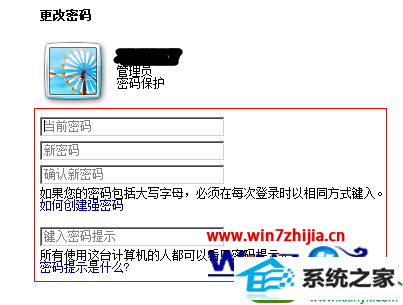
2、鼠标右键点击计算机》》属性》》远程设置》》允许远程连接。如图:
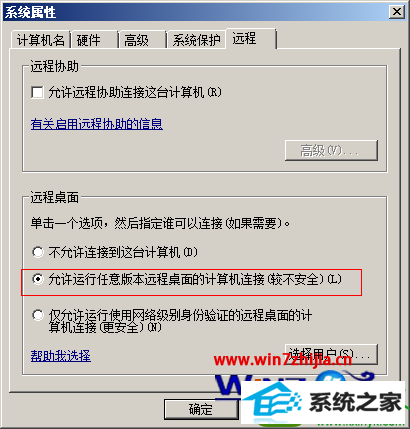
3、点击开始菜单》》控制面板》》电源选项》》把使计算机进入睡眠状态:更改为“从不”。如图:
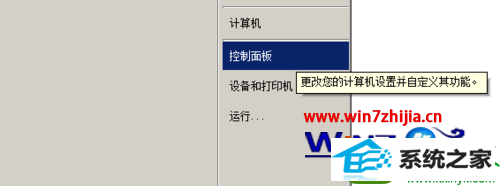
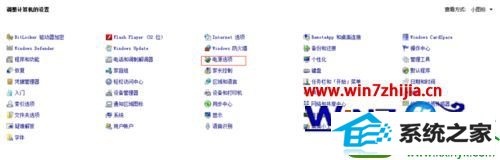

4、关闭window7的自带防火墙。开始菜单》》控制面板》》window防火墙》》打开或关闭防火墙》》选择关闭。如图:
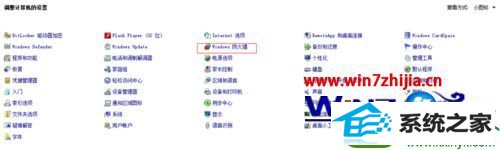
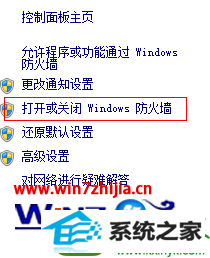
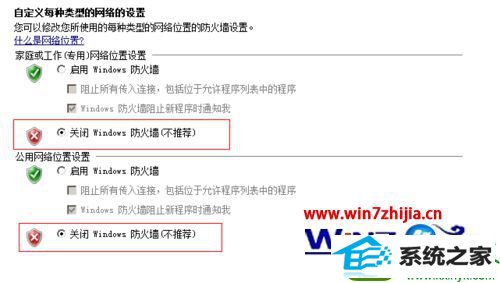
5、开启window7的Remote desktop services服务.鼠标右键点击“计算机”》》管理》》服务和应用程序》》服务,在中间“服务”窗口中找到“Remote desktop services”服务,启用Remote desktop services服务。如图:

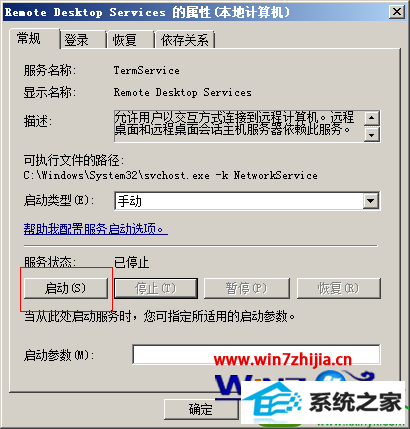
6、手动修改注册表。win键+R键打开“运行”窗口,输入Regedit并运行,启动注册表编辑器。如图:
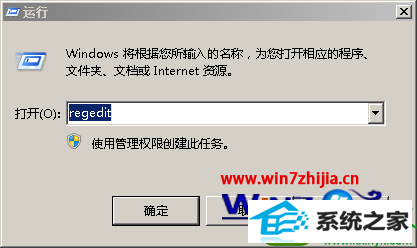
7、找到并单击以下注册表子项:
[HKEY_LoCAL_MACHinE/system/CurrentControlset/Control/Terminalserver/winstations/Rdp Tcp/portnumber],点击修改,然后单击十进制,把3389更改成你想要改成的端口。如图:

8、然后继续打开[HKEY_LoCAL_MACHinE/sYsTEM/CurrentControlset/Control/Terminal server/wds/rdpwd/Tds/tcp],将portnumber的值(默认是3389)修改成你想要改成的端口。如图:

9、退出注册表编辑器,重新启动计算机后即可生效。然后就可以在ip后面加上刚才修改的端口连接远程桌面了。
以上就是【win1032位系统如何设置更改远程桌面3389端口】全部的操作,不知道大家理解了没?觉得该教程有用的话,可以分享给有需要的用户。更多精彩教程欢迎上官网查看相关的教程。