时间:2019-06-21 07:33 来源: https://www.xggww.com 作者:Win7系统之家
小提示:想要制作win10 U盘安装盘,必须先备份U盘的数据,里面的文件将会被全部清空。等待制作好了,再复制回来。ps:U盘系统安装盘至少4G容量以上。
方法一:使用ULTRAiso将win10的iso文件写到U盘
打开Ultraiso软件,然后点击工具栏的“打开”按钮,如下图红色方框标注所示

1. 在“打开iso文件”对话框中选择我们下载的win10系统镜像文件,然后点击右下方的“打开”

2. 镜像文件打开后,在Ultraiso中的浏览就如下图所示,上面左侧显示镜像文件里的文件夹,右侧显示文件夹和文件

3. 下面就开始制作U盘安装盘了,点击菜单栏中的“启动”,然后在弹出菜单中选择“写入硬盘映像...”

4. 在硬盘驱动器后面选择我们要制作U盘安装盘的U盘,写入方式可以保持默认的UsB-Hdd,也可以选择UsB-Hdd+,选择好这些后,点击下面的“写入”按钮

5. 点击“写入”后,就会弹出如下图所示的提示警告信息框,若是之前没有备份U盘内的资料,那么选择否,备份好资料再继续,小编这里已经备份好资料,所以直接点击按钮“是”

6. 现在就开始写入制作U盘启动盘了,制作过程比较久,但是这个步骤是制作u盘win10系统安装盘的重要步骤,所以需要你更加耐心地等待。

7. U盘安装盘制作好后,在“写入硬盘映像”对话框的上方会有提示“刻录成功”的消息,一般没什么问题,都会刻录成功

8. U盘安装盘制作好后,在电脑上面U盘的图标就显示如下,从图标可以大概判断安装镜像制作成功
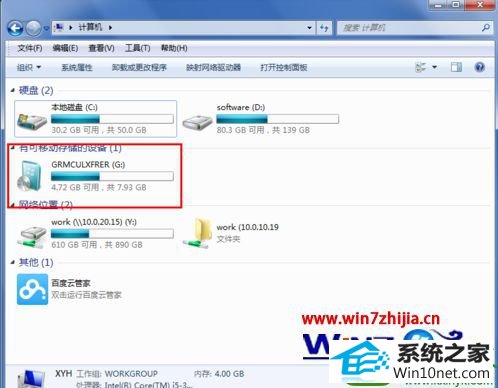
方法二、用win10自带的disKpART来制作
开始->所有程序->附件->命令行提示符(右键,以管理员身份运行)
"//"后面的是注释,不用输入进去。
C:/windows/system32>diskpart
list disk //显示磁盘设备(磁盘n)和对应的大小。
select disk 1 //选择第二个磁盘(硬盘一为“disK 0”,一般第二个就是U盘“disK 1”,LisT时注意容量大小,不要选错了)
clean //清空
create partition primary //创建主分区
active //激活分区
format fs=fat32 label="win10" quick //格式化
assign letter=x //分配盘符为x盘
exit //退出
然后将win10 iso文件里面的全部文件复制到U盘根目录即可。
以上就是制作u盘win10系统安装盘的两种方法了,看完的朋友就可以开始制作属于你的u盘win10系统安装盘啦!